Для просмотра документа на экране выберите команду Файл → Предварительный просмотр или щелкните на кнопке Предварительный просмотр на панели инструментов Стандартная.
В верхней части диалогового окна Предварительный просмотр расположена панель инструментов. С помощью кнопок этой панели можно вывести на печать одну копию документа, изменить масштаб изображения, предотвратить перенос небольшого фрагмента на другую страницу.
Печать
Документ можно напечатать несколькими способами:
• Выберите команду Печать в меню Файл и задайте установки для печати в диалоговом окне Печать, после чего щелкните на кнопке ОК.
• Щелкните на кнопке Печать на панели инструментов Стандартная. Будет произведена печать без отображения на экране диалогового окна в соответствии с установками, сделанными по умолчанию.
• В диалоговом окне Предварительный просмотр щелкните на кнопке Печать на панели инструментов.
Печать документа производится в фоновом режиме, который позволяет продолжить работу практически сразу после отправки документа на печать.
Глава 7 Создание таблиц и слияние документов
Практически каждому бухгалтеру приходится создавать, заполнять и оформлять таблицы, ведь таблицы – действительно удобная форма для отображения данных. Данная глава посвящена приемам создания и форматирования электронных таблиц в текстовом редакторе Word.
• Создание таблиц
• Слияние документов
Создание таблиц
Существует два способа создания таблиц в редакторе Word. Первый способ – это выбрать в строке меню команду Таблица → Добавить → Таблица. В открывшемся диалоговом окне укажите, сколько строк и столбцов будет в вашей таблице. В результате на экране будет заготовка таблицы с размеченными столбцами и строками. Второй способ – использование команды Таблица → Нарисовать таблицу. На экране появляется карандаш. Нарисуйте карандашом необходимые графы.
...
Примечание
Для создания таблицы можно использовать также кнопку Добавить таблицу на панели инструментов Таблицы и границы.
Перемещение по графам таблицы удобно производить клавишей Tab, клавишами управления курсором или с помощью мыши.
Для работы с таблицами в программе Word используются команды меню Таблицы или контекстного меню.
Основы создания таблиц
Для того чтобы понять, как работать с таблицами, надо создать и заполнить таблицу.
Разобьем лист на столбцы и строки. Для этого выберем команду Таблица → Добавить → Таблица, откроется диалоговое окно Вставка таблицы. Укажите в нем количество строк и столбцов и щелкните на кнопке ОК.
В результате на экране появятся графы таблицы. Введите слова Дебет и Кредит в верхней строке таблицы. Затем введите числа, отражающие номера счетов в проводке.
Задание 1
1. Создайте таблицу, в которой две графы и пять строк. Заполните таблицу, как показано на рис. 7.1.
2. На панели инструментов форматирования щелкните на кнопке Непечатаемые символы. Сохраните документ, дав ему название таблица. doc.
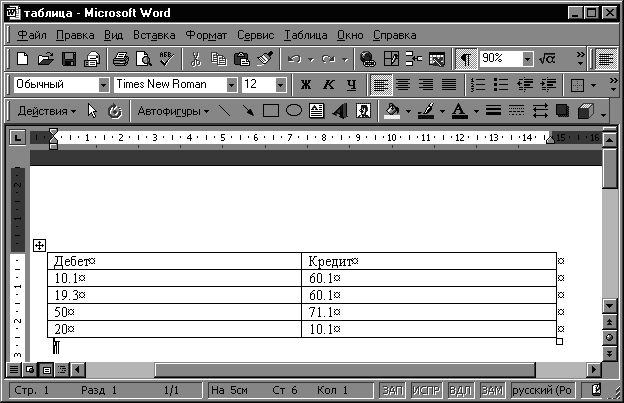
Рис. 7.1. Документ таблица. doc
Выделение в таблицах
Познакомимся со способами выделения слов в таблице. Таких способов несколько (табл. 7.1).
Таблица 7.1. Способы выделения в таблицах

Задание 2
Проделайте выделение ячеек в той последовательности, которая указана в табл. 7.1.
Приемы форматирования содержимого таблиц
Выделенные ячейки в таблице можно форматировать. Под форматированием понимается изменение размера, начертания шрифта, горизонтального и вертикального выравнивания данных в таблице. Выберите команду Формат → Шрифт, а затем в открывшемся диалоговом окне выберите нужные настройки.
Все форматирование, которое можно осуществить с помощью этой команды, выполняется и с помощью кнопок на панели инструментов Форматирование. Изменить размеры столбца и строки можно, использовав левую кнопку мыши. Подведите указатель мыши к линии, разделяющей строки и столбцы, – указатель примет вид крестика. Удерживая левую кнопку, измените размер столбца. Изменение размеров строк и столбцов проводится с помощью команды Таблица → Свойства таблицы. Здесь же устанавливается выравнивание таблицы по отношению к остальному тексту и выравнивание содержимого столбцов и строк.
Копирование
Если данные в таблице повторяются, их можно копировать или переносить из одной ячейки в другую. Для этого используйте такую последовательность действий:
1. Выделите ячейку.
2. Щелкните правой кнопкой мыши и выберите в контекстном меню команду Копировать.
...
Совет
Используйте также кнопки панелей инструментов. Кроме того, можно выделить ячейку и, удерживая кнопку мыши, перетащить ее содержимое в другое место. Если при этом информация должна остаться и в ячейке-источнике, удерживайте нажатой клавишу Ctrl.
3. Щелкните правой кнопкой мыши в той ячейке, куда информация будет вставлена, и выберите в контекстном меню команду Вставить.
Приемы редактирования таблиц
Щелчок правой кнопкой мыши в соответствующем месте таблицы вызовет появление контекстного меню с командами. Эти команды позволяют добавлять ячейки, удалять их, объединять выделенные ячейки или, наоборот, разбивать их.
Задание 3
1. Выровняйте по центру содержимое таблицы, созданной при выполнении задания 1, и измените размер шрифта.
2. Щелкните правой кнопкой мыши на втором столбце и выберите в контекстном меню команду Добавить столбец.
3. Выделите содержимое столбца Кредит и перетащите его во второй столбец.
4. В третий столбец введите Сумма и укажите суммы проводок.
5. Щелкните правой кнопкой в начале первой строки и выберите команду Добавить строку. Выделите всю строку и, щелкнув правой кнопкой мыши, выберите в контекстном меню команду Объединить ячейки.
6. Введите в образовавшуюся объединенную ячейку текст Учет хозяйственных операций.
7. Сохраните документ. Он должен иметь вид, приведенный на рис. 7.2.
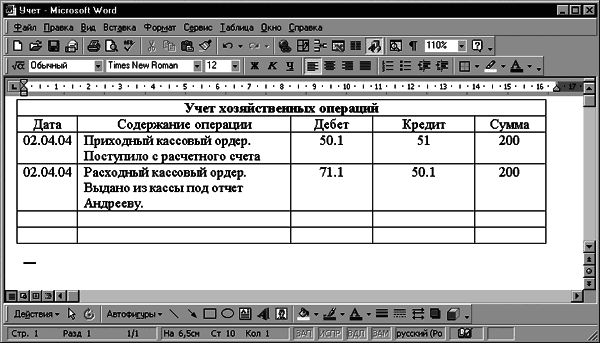
Рис. 7.2. Вид таблицы после объединения ячеек
В таблицах можно выполнять вычисления. Конечно, возможности текстового редактора Word в этом смысле невелики по сравнению с редактором таблиц Excel, однако просуммировать числа Word сможет.
1. Поместите курсор в ячейку, где должен находиться результат.
2. Выберите команду Таблица → Формула.3. В поле Формула открывшегося окна вы увидите введенную формулу
...
=SUM(AB0VE)
Если формула вас не устраивает, удалите ее и в списке Вставить функцию укажите нужную функцию, например SUM(). В скобках укажите адреса ячеек.
...
Примечание
В списке Формат числа можно указать формат для чисел. Например, для отображения чисел в виде процентов выберите пункт 0,00 %.
Результат вставляется в ячейку в виде поля. Поле представляет собой прямоугольник, выделенный цветом, в который помещается результат. При изменении чисел или ссылок на ячейки обновите результат, выделив поле и нажав клавишу F9.
Слияние документов
Иногда возникает необходимость разослать письма одного содержания разным адресатам. Для этого в программе Word есть специальный модуль – мастер слияния.С помощью механизма слияния на основе стандартного текста обращения и списка адресатов можно создать любое количество персональных посланий.
Средства для создания составных документов