Если загрузить этот код, мы увидим плавно увеличивающий яркость светодиод. Но у вышеприведенного кода есть недостатки. Во-первых, он довольно-таки громоздкий - слишком много строк для переключения только одного вывода. Во-вторых, процессор занят только переключением светодиода, любая другая задача нарушит согласованность временных интервалов. К счастью для нас, разработчики процессора пошли навстречу пользователям, и формирование ШИМ может выполняться автоматически, на аппаратном уровне. Для этого достаточно использовать функцию analogWrite, в качестве параметра указав степень заполнения в виде параметра 0..255.
Например, для установки яркости 50% достаточно написать:
analogWrite(led, 128);
Процессор сам сделает все остальное, и сформирует на выходе нужный сигнал. Наш код в это время может делать что-то другое, например выводить информацию на ЖК-экран. Единственное ограничение - режим ШИМ может работать не на всех выводах, это определяется моделью процессора. Например, для Arduino Uno для ШИМ доступны только номера выводов 3, 5, 6, 9, 10, и 11.
Разумеется, с помощью ШИМ управлять можно не только яркостью одного светодиода, но и более мощной нагрузкой постоянного тока (лампа, светодиодная лента и пр), подключив ее через транзистор.
Самостоятельная работа: переписать вышеприведенную программу с использованием analogWrite. Проверить работоспособность, подключив светодиод с резистором к соответствующему выводу.
2.5 Вывод данных через Serial port
В простых случаях можно понять, что делает программа, просто посмотрев на ее текст. Но увы, так бывает далеко не всегда. Более сложные платы, например STM32, имеют специальный разъем для программирования, позволяющий не только загружать программы, но и задавать точки останова, просматривать значения переменных, выполнять программу по шагам. На Arduino такой возможности нет, зато есть возможность вывода данных через “последовательный порт”.
На старых компьютерах были такие порты, называемые COM и LPT. Разумеется, физически отдельного COM-порта на Arduino нет. Его роль играет микросхема FTDI, создающая виртуальный порт при подключении платы по USB.
Еще раз посмотрим в правый нижний угол Arduino IDE.
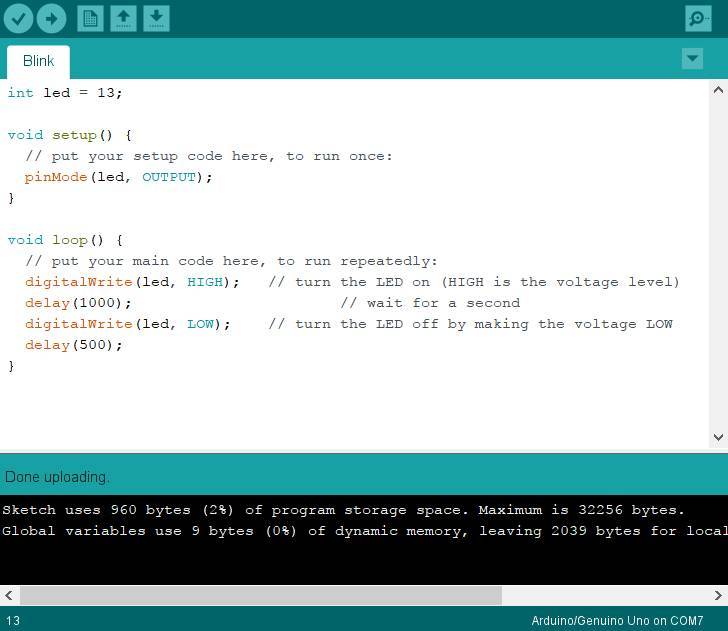
Отображаемый в углу “COM7” - это и есть тот самый порт, через который Windows “общается” с Arduino. Его несложно использовать в различных программах, например передавать с платы на компьютер значения датчика температуры. Но не менее важная функция - это вывод значений переменных, что позволяет проверить правильность работы программы. Этот процесс называется “отладка” или “debugging”, что переводится как “поиск жучков”. Самые первые компьютеры тоже работали в двоичной системе счисления, но вместо транзисторов, имели механические реле. По легенде, бабочка попала в такое реле, из-за чего контакты перестали замыкаться, и разумеется, программа стала работать неправильно. Много лет прошло, и компьютеры уже давно не механические, а название так и осталось (подробнее можно прочитать в Википедии).
Рассмотрим вывод данных в порт из программы:
void setup() {
// Открыть порт на нужной скорости
Serial.begin(9600);
}
void loop() {
for(int x=0; x< 64; x++) {
// Вывод числа в разных форматах:
Serial.print(x);
Serial.print("\t");
Serial.print(x, DEC);
Serial.print("\t");
Serial.print(x, HEX);
Serial.print("\t");
Serial.println(x, BIN);
delay(200);
}
Serial.println();
}
Рассмотрим код программы подробнее.
Скорость порта. Она задается в функции setup(). Для того, чтобы два устройства обменивались данными между собой, данные должны передаваться на одинаковой скорости. Скорость измеряется в бодах, и может быть различной, например 9600 или 115200 бод. Бод - это количество изменений сигнала в секунду. В нашем случае сигналы могут быть только двоичными, так что скорость в бодах соответствует скорости в битах в секунду. Можно использовать любую скорость, главное чтобы на приёмной и передающей сторонах они были одинаковыми.
Что будет если установить неправильную скорость? Ничего хорошего - система не знает, какой скорость должна быть, так что вместо данных мы получим просто мусор. Последовательный протокол - это одна из самых простых систем передачи данных, и какой-либо защиты или автоматического определения параметров тут нет, пользователь должен настроить все параметры самостоятельно.
Собственно, вывод данных, реализуется с помощью функции Serial.print. Тут все просто, функция посылает данные “как есть”, причем можно послать как текстовую строку, так и значение числовой переменной. Также для удобства чтения можно использовать вариант функции println - она делает так называемый “возврат каретки” (CR, carriage return), устаревший термин, обозначающий перевод курсора на новую строку. Как можно видеть в коде, число можно вывести в разных системах счисления - десятичной, 16-ричной, двоичной. Знак “табуляции” - "\t" вставляет отступ между числами, что также делает чтение более удобным.
Наконец, программа готова, загружаем ее в Arduino. Мы видим как светодиод на плате начинает мигать - Arduino передает данные в порт. Чтобы увидеть их, выбираем в Arduino IDE пункт меню Serial Monitor и видим наши данные.
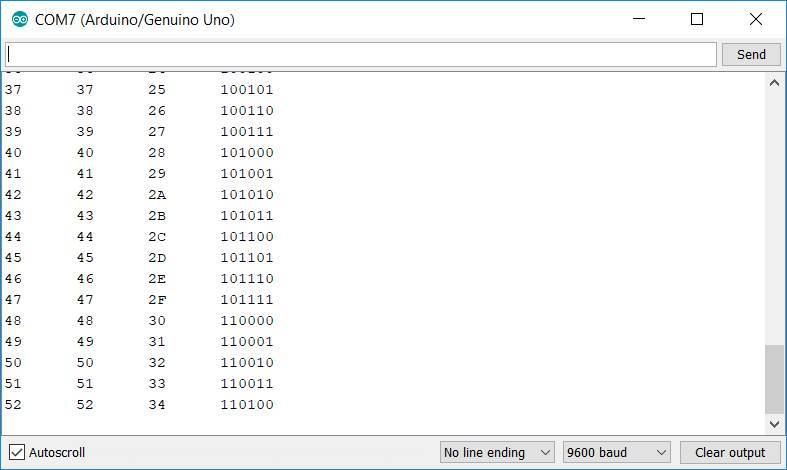
Для опыта можно попробовать выбрать другую скорость приема - мы увидим, что вместо данных на экране появляются нечитаемые символы.
2.5 Ввод данных: определяем нажатие кнопки
Сложно найти хоть какое-либо электронное устройство, совсем не имеющее кнопок. Кнопки несложно подключить и к Arduino - любой вход микроконтроллера может работать не только как “выход”, но и как “вход”.
Сначала, кнопку надо подключить, как показано на схеме:
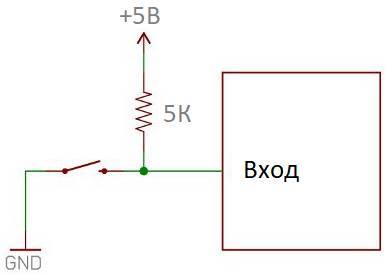
На макетной плате это может выглядеть примерно так:
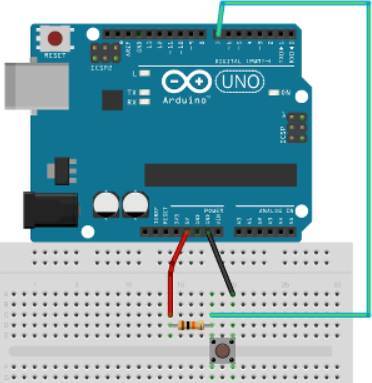
Принцип работы схемы прост. Когда кнопка не нажата, вход Arduino подключен через резистор к линии “питания”, +5В, что соответствует логической единице. Если пользователь нажимает кнопку, напряжение на входе становится равным нулю.
Резистор - важный компонент схемы. Если бы его не было, при отпущенной кнопке значение входа было бы неопределенным - вход Arduino ни к чему был бы не подключен. Точное значение резистора кстати, не столь важно, оно может быть и 1КОм, и 5КОм, и 10КОм. Такой резистор называется “подтягивающим” (pull up), т.к. он соединяет (подтягивает) вход к напряжению питания. Можно кстати, сделать и наоборот - резистор соединить с “землей”, а кнопку замыкать на питание. Такая схема называется pull down. Очевидно, что во втором случае при отпущенной кнопке напряжение будет равно нулю.
Теперь, когда мы собрали схему и разобрались с ней, напишем программу, читающую значение кнопки. Для наглядности, будем зажигать светодиод, когда кнопка нажата:
int buttonPin = 2;
int ledPin = 13;
void setup() {
// Вывод настроен как “выход”
pinMode(ledPin, OUTPUT);
// Вывод настроен как “вход”
pinMode(buttonPin, INPUT);
}
void loop() {
// Читаем состояние вывода:
int buttonState = digitalRead(buttonPin);
// Устанавливаем состояние светодиода:
if (buttonState == HIGH) {
// LED off
digitalWrite(ledPin, LOW);
} else {
// LED on
digitalWrite(ledPin, HIGH);
}
}
Как можно видеть, текст программы довольно прост. Сначала пин устанавливается как “вход” командой pinMode(buttonPin, INPUT), затем в функции loop состояние входа читается с помощью функции digitalRead. Напомним, что функция loop вызывается постоянно, пока схема включена и контроллер работает.