#define SSD1306_128_64
// #define SSD1306_128_32
// #define SSD1306_96_16
Теперь все готово, и можно выводить информацию на дисплей. Перезапускаем Arduino IDE, чтобы загрузились новые библиотеки. В качестве примера рассмотрим несложный код.
#include <Adafruit_SSD1306.h>
Adafruit_SSD1306 display(0);
static const unsigned char PROGMEM logo16_glcd_bmp[] = {
B00000000, B11000000,
B00000001, B11000000,
B00000001, B11000000,
B00000011, B11100000,
B11110011, B11100000,
B11111110, B11111000,
B01111110, B11111111,
B00110011, B10011111,
B00011111, B11111100,
B00001101, B01110000,
B00011011, B10100000,
B00111111, B11100000,
B00111111, B11110000,
B01111100, B11110000,
B01110000, B01110000,
B00000000, B00110000
};
void setup() {
display.begin(SSD1306_SWITCHCAPVCC, 0x3C);
display.clearDisplay();
display.setTextSize(1);
display.setTextColor(WHITE);
display.setCursor(0,0);
display.println("Hello, world!");
display.drawBitmap(2, 14, logo16_glcd_bmp, 16, 16, 1);
display.drawLine(0, 40, 128, 40, WHITE);
display.drawLine(10, 50, 118, 50, WHITE);
display.display();
}
void loop() {
}
Разберем код подробнее.
Переменная display хранит объект, содержащий все методы для работы с дисплеем. Далее объявляется битовый массив PROGMEM logo16_glcd_bmp, который, как нетрудно догадаться, хранит непосредственно изображение - один бит соответствует одному пикселу. В функции setup происходит инициализация дисплея, там же указывается адрес 0xC3, который мы нашли ранее. Затем вызываются функции clearDisplay, setTextSize, println, назначение которых понятно из названия. При вызове всех этих функций данные заносятся в промежуточный блок памяти. И лишь при вызове метода display() эти данные реально переносятся на экран. Такая технология называется “двойной буфер”, она позволяет избежать мерцания при обновлении экрана.
Результат - загружаем программу в Arduino и видим запрограммированную нами картинку.

Самостоятельная работа: Вывести на экран переменную в различных форматах. Для этого воспользоваться функцией println, аналог которой для последовательного порта выглядит так:
int value = 24;
Serial.println(value);
Serial.println(value, DEC);
Serial.println(value, HEX);
Serial.println(value, OCT);
Serial.println(value, BIN);
Дополнительно можно вывести значения с датчика температуры, который мы рассматривали в предыдущей главе.
2.9 Подключаем гироскоп, компас и акселерометр
С помощью шины I2C можно подключать различные устройства, например многочисленные датчики. Для примера можно рассмотреть плату “Grove - IMU 10DOF”.

Плата работает по той же шине I2C и подключается точно так же, как и дисплей из предыдущей главы, 4 проводами. На плате находятся датчик MPU-9250, содержащий гироскоп, акселерометр и компас, и цифровой барометр BMP280.
Подключение платы точно такое же, как на картинке с дисплеем из предыдущей главы. Сам обмен данных с датчиками достаточно сложен, но готовые библиотеки для Arduino уже существуют, и их весьма просто использовать.
Чтобы получить данные с датчика MPU-9250, нужно скачать библиотеку с сайта https://github.com/Snowda/MPU9250 (выбрать Download - zip) и распаковать ее в папку Документы\Arduino\libraries. Сам код чтения данных с датчика и их вывода в последовательный порт весьма прост.
#include "Wire.h"
#include "I2Cdev.h"
#include "MPU9250.h"
MPU9250 accelgyro;
int index = 0;
void setup() {
// Запуск шины I2C
Wire.begin();
// Инициализация порта
Serial.begin(115200);
// Инициализация датчика
accelgyro.initialize();
// Проверка подключения
Serial.println("Testing device connections...");
Serial.println(accelgyro.testConnection() ? "MPU9250 connected" : "MPU9250 failed");
}
void loop() {
// Чтение данных
int16_t ax, ay, az, gx, gy, gz, mx, my, mz;
accelgyro.getMotion9(&ax, &ay, &az, &gx, &gy, &gz, &mx, &my, &mz);
// Получение ускорения или вращения (опционально)
//accelgyro.getAcceleration(&ax, &ay, &az);
//accelgyro.getRotation(&gx, &gy, &gz);
// Вывод в порт
Serial.print(index); Serial.print("\t");
Serial.print(ax); Serial.print("\t");
Serial.print(ay); Serial.print("\t");
Serial.print(az); Serial.print("\t");
Serial.print(gx); Serial.print("\t");
Serial.print(gy); Serial.print("\t");
Serial.print(gz); Serial.print("\t");
Serial.print(mx); Serial.print("\t");
Serial.print(my); Serial.print("\t");
Serial.println(mz);
index++;
}
Как можно видеть, все просто, и для получения данных достаточно одной строчки кода getMotion9. Остальной код имеет вспомогательное значение, и служит для передачи данных в serial port. Разумеется, вместо него можно использовать что-то другое, например включать или выключать светодиод, если данные превосходят некую заданную величину.
Переменная index используется для вывода результатов с увеличением счетчика. Она создана в виде глобальной переменной, т.к. функция loop каждый раз вызывается заново. Стоит заметить, что при работе программы в течении долгого времени, переменная index может переполниться, для избежания таких случаев стоит использовать тип данных с большей разрядностью.
Запустив программу, мы получим в Serial Monitor данные типа таких:
0, 225,153,15401, 22,44,15, 540,302,192
1, 223,175,15434, 7,41,15, 540,302,192
2, 226,161,15417, 3,46,16, 540,302,192
3, 233,166,15411, 7,51,3, 540,302,192
4, 233,166,15411, 13,44,2, 540,302,192
5, 223,161,15435, 13,44,2, 540,302,192
Каждый датчик - 3х-осевой, соответственно мы имеем 3 колонки цифр с каждого из сенсоров (акселерометр, гироскоп и компас). Примерно такие же датчики стоят и в смартфонах, что используется например в играх, для управления наклонами устройства.
Данные также можно открыть в любой программе построения графиков, например онлайн на https://plot.ly/create/, и наглядно посмотреть как изменяются значения при вращении или повороте датчика. К примеру, на картинке показан график с магнитометра при поднесении к датчику металлического предмета.
Сам график построен с помощью бесплатного сервиса https://plot.ly/create/.
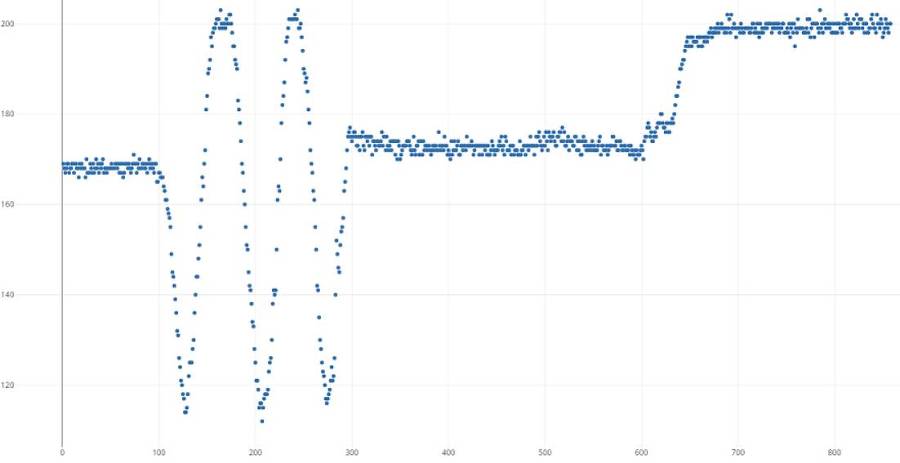
Чтение данных с барометра BMP280 аналогично. Нужно скачать библиотеки с сайта https://github.com/adafruit/Adafruit_BMP280_Library и поместить их в папку Документы\Arduino\libraries.
Код аналогичен приведенному выше.
#include <Wire.h>
#include <SPI.h>
#include <Adafruit_Sensor.h>
#include <Adafruit_BMP280.h>
Adafruit_BMP280 bmp;
void setup() {
Serial.begin(115200);
Serial.println(F("BMP280 test"));
if (!bmp.begin()) {
Serial.println(F("Could not find a valid BMP280 sensor"));
while (1);
}
}
void loop() {
// Чтение температуры
Serial.print(F("T = "));
Serial.print(bmp.readTemperature());
Serial.println(" *C");
// Атмосферное давление
Serial.print(F("Pressure = "));