Для просмотра телепрограмм на экране компьютера требуется, чтобы в системе был установлен ТВ-тюнер.
При подключении ТВ-тюнера к компьютеру необходимо установить его драйвер. Разумеется, к ТВ-тюнеру также необходимо подключить телевизионную антенну.
Нет смысла описывать программы для просмотра телепередач, так как каждая из них имеет свои способы управления, отличающиеся друг от друга. Однако многие их функции одинаковы, например:
♦ автоматический поиск телепрограмм;
♦ настройка телепрограмм вручную;
♦ регулировка громкости, сопровождаемая появлением соответствующего OSD (экранного индикатора, по типу телевизионного);
♦ регулировка яркости, контрастности и других характеристик изображения;
♦ произвольное изменение размеров окна, в котором воспроизводятся телепрограммы, установка этих размеров в соотношении 4:3 или 16: 9, а также перемещение окна по экрану и просмотр телепрограмм в полноэкранном режиме;
♦ функция телетекста;
♦ быстрое переключение настроенных телепрограмм.
Часто встречается возможность проигрывания и записи видеоматериала с внешней аналоговой видеокамеры, хотя для этого устройство должно принадлежать уже фактически к другому классу – к классу устройств для видеозахвата.
В комплекте со многими ТВ-тюнерами поставляется пульт дистанционного управления.
Если ТВ-тюнер выполнен в виде платы расширения для слота PCI, с ним в комплекте может поставляться миниатюрный инфракрасный приемник, который можно подключить к специальному разъему платы или просто прикрепить любым способом к передней панели компьютера.
Глава 14
Копирование аудио– и видеофайлов
♦ Считывание данных с компакт-диска.
♦ Копирование фильма с DVD.
Считывание данных с компакт-диска
Такие операции, как проигрывание звуковых компакт-дисков и считывание с них информации, принципиально различаются.
Каким же образом происходит считывание информации с дисков? Если речь идет о дисках с обычными данными, записанными в виде файлов, то данные считываются обычными средствами файловой системы.
Проблема считывания информации (если, конечно, диск не поврежден) возникает только тогда, когда информация записана вне файловой структуры (как на звуковом компакт-диске) или не предназначена для прямого копирования (как на DVD).
Существуют различные программы для считывания информации со звуковых компакт-дисков.
На мой взгляд, наиболее удобной из них является программа CDex (рис. 14.1).
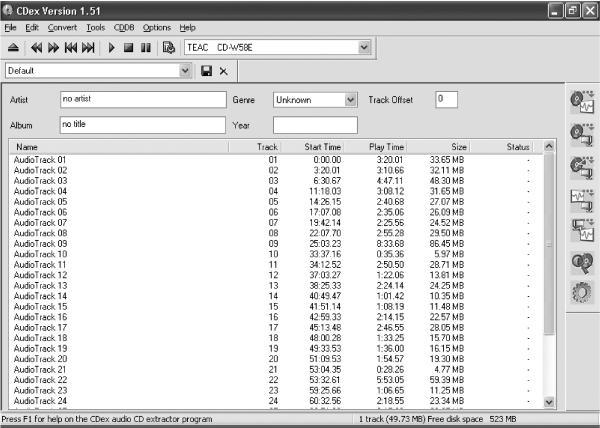
Рис. 14.1. Основное окно программы CDex.
Она способна достаточно быстро и без ошибок считывать информацию с компакт-диска и записывать ее на винчестер. Кроме того, CDex позволяет работать со сжатыми звуковыми файлами, что немаловажно, поскольку несжатые звуковые файлы WAV достаточно велики по размеру и могут быстро заполнить жесткий диск.
Программа CDex распространяется бесплатно. Эту программу можно скачать с сайта www.cdexos.sourceforge.net. С каждой новой версией программы в нее добавляется все больше новых возможностей.
Рассмотрим для примера версию 1.51.
ПРИМЕЧАНИЕ.
По умолчанию программа имеет английский интерфейс. Однако при желании вы можете русифицировать ее, так как разработчики выпустили специальные файлы интерфейса на 30 языках, среди которых есть и русский. Чтобы сделать это, запустите программу и выберите в меню Options пункт Language ► Check for Additional/updates Language files. Для русификации потребуется минута связи с Интернетом (а может, и меньше).
При выборе названного пункта меню открывается страница, расположенная по адресу www.cdex.n3.net/lang/langcheck.php. На ней найдите нужный язык– русский (russian). Затем щелкните на соответствующей ссылке левой кнопкой мыши – в браузер загрузится страница, весь текст с которой следует сохранить в файл с расширением LANG (полное имя файла русификации – russian.cdex.lang).
Затем откройте папку с программой CDex, найдите в ней папку lang, откройте ее и скопируйте туда файл russian.cdex.lang, после этого закройте программу и запустите ее снова. Выберите в меню Options пункт Language – в подменю должен появиться пункт russian, который вам и надо выбрать. Теперь программа русифицирована.
Если в привод компакт-дисков вставлен звуковой диск, программа автоматически считывает количество его дорожек и выводит в основное окно их список.
♦ Name. Здесь размещается название дорожки, которое по умолчанию состоит из слова AudioTrack и двузначного номера дорожки. Однако если на диске в служебной области записан CD-text для каждой дорожки, то название может быть взято из него. Кроме того, если выбрать в меню CDDB пункт Read Remote CDDB, то в большинстве случаев (при использовании фирменного диска) программа автоматически получит название как всего диска, так и каждой его дорожки. В этом случае названия дорожек станут вполне осмысленными (например, Imagine – John Lennon). Название любой дорожки можно изменить, выделив дорожку и нажав F2.
♦ Track. В этой колонке отображается всегда двузначный порядковый номер дорожки (01, 02 и т. д.).
♦ Start Time. Здесь указано время начала каждой дорожки от начала диска.
♦ Play Time. В этой колонке содержится информация о длине дорожки в минутах, секундах и кадрах.
♦ Size. Здесь можно увидеть размер WAV-файла, соответствующий каждой из дорожек.
♦ Status. Если дорожки еще не были считаны с этого диска, то напротив них будет стоять прочерк. После считывания в данной колонке отображается состояние считанного файла. Так, OK означает, что дорожка была считана без ошибок.
Прежде чем приступать к считыванию дорожек, следует выделить те из них, которые нужно скопировать на жесткий диск. Далее есть два варианта.
Если нажать клавишу F8 или же выбрать в меню Convert пункт Extract CD track(s) to WAV file, то начнется процесс считывания выделенных дорожек. Информация о ходе процесса и коррекции джиттера будет отображаться на экране. Считанные дорожки будут сохранены как несжатые файлы формата WAV в ту папку, которая заранее определена в настройках.
Если же нажать клавишу F9 или выбрать в меню Convert пункт Extract CD track(s) to a Compressed Audio File, то также начнется процесс считывания выделенных дорожек, но сохранены они будут в сжатом формате. В каком именно – определяется настройками заранее.
Вы можете копировать часть звукового материала с диска, но не отдельными дорожками, а просто указав начальную и конечную позиции. Для этого нажмите F10 или выберите в меню Convert пункт Extract a section of the CD – откроется окно Record partial tracks (рис. 14.2). Здесь в области File properties надо ввести имя будущего файла (без расширения) и настроить его формат с помощью переключателя Output Type. Если этот переключатель установить в положение WAV file, то будет сохранен несжатый WAV-файл, а если в положение Compressed Audio File (Encoded), то считанная информация сохранится в один из сжатых форматов (в зависимости от настроек).
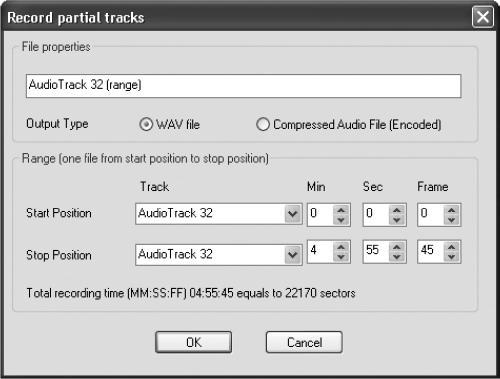
Рис. 14.2. Окно настройки считывания части дорожки или нескольких дорожек.
Программа CDex может также конвертировать уже записанные на жесткий диск несжатые WAV-файлы в один из доступных сжатых звуковых форматов, а также производить обратную операцию – конвертировать файл из сжатого формата в несжатый. Для этого используйте клавиши F11 и F12 (или соответствующие пункты в меню Convert) – откроется окно (рис. 14.3), в котором можно выбрать звуковые файлы для преобразования. В этом окне есть очень важный параметр Delete Original Если установить данный флажок, то после преобразования каждого из файлов в другой формат исходный файл будет удален.