bplay movie.avi – fs
Для управления воспроизведением фильма не обязательно пользоваться кнопками управления, тем более, что при просмотре в полноэкранном режиме этих кнопок не видно. Их можно заменить дублерами: клавиша X – начало воспроизведения, клавиша C – пауза и клавиша V – стоп. Если фильм имеет метки, можно переместиться к предыдущей или следующей меткам клавишами Z или B соответственно.
Если вы смотрите фильм не в полноэкранном режиме, то в это же время можете делать на компьютере что-нибудь еще. Чтобы окно воспроизведения не заслонялось окнами других программ, нажмите Ctrl+A – теперь фильм будет идти поверх остальных окон. Для отключения этого режима вновь нажмите Ctrl+A.
Если основное окно вам мешает, можно скрыть его клавишей H. Повторное нажатие возвращает основное окно BS Player на место.
Рассмотрим возможности воспроизведения фильма с компакт-диска или с винчестера компьютера.
Нажав сочетание Alt+E, вы откроете окно под названием Список воспроизведения. Тогда при воспроизведении можно перемещаться к предыдущему или следующему файлам с помощью клавиш Z и V соответственно. Чтобы добавить файл в список, щелкните на окне списка файлов правой кнопкой мыши и выберите пункт Добавить файл(ы). Здесь же можно удалить текущий файл из списка с помощью пункта Удалить, а выбрав пункт Удалить все, – полностью очистить список. В этом меню также предусмотрены соответствующие команды для сохранения созданного вами списка или для загрузки его с диска.
Программа BS Player позволяет создавать список закладок для фильма, чтобы впоследствии быстро перемещаться к нужным местам. Для создания таких закладок нажмите сочетание Alt+I. Впоследствии все закладки вы сможете найти в меню Закладки, которое можно открыть, щелкнув правой кнопкой мыши на окне воспроизведения и выбрав соответствующий пункт в меню. По умолчанию каждая закладка описана только временной позицией фильма. Но можно добавить к ней и более пространное описание, для чего нажмите Ctrl+Alt+I – откроется окно редактора закладок (рис. 13.2). Выделив нужную закладку, вы можете, пользуясь полем Описание, добавить ее описание.

Рис. 13.2. Редактор закладок.
Программа BS Player позволяет регулировать скорость воспроизведения. Помимо обычной скорости (1х), можно установить половинную (1/2х) или двойную скорость (2х). Для этого щелкните правой кнопкой мыши на окне воспроизведения, выберите в меню пункт Воспроизведение ► Скорость воспроизведения и один из трех подпунктов. Учтите, что при изменении скорости искажается звуковое сопровождение фильма: при двойной звук перемещается на октаву вверх, а при половинной – на октаву вниз. При этом искажается тембр звучания, поэтому, если в звуковом сопровождении присутствует речь, она становится неразборчивой.
Программа также может самостоятельно изменять экранное разрешение, для чего все в том же меню предусмотрен пункт Видео ► Сменить разрешение. Правда, это возможно не во всех операционных системах и не со всеми драйверами.
Нужное разрешение можно задать и в командной строке при запуске проигрывателя. Для этого используйте параметр – res с указанием глубины цвета и количества точек по горизонтали и вертикали. Например, если запустить фильм так:
bplay movie.avi – res=1024x768x16,
то разрешение экрана изменится на 1024 х 768 при 16-битной глубине цвета.
Программа BS Player позволяет захватывать кадры воспроизводящегося фильма буквально «на лету». При этом они записываются на диск как обычные графические файлы в формате BMP и автоматически получают имена bscapO.bmp, bscapl.bmp и т. д. По умолчанию эти файлы располагаются в той же папке, куда установлена программа. Для записи текущего кадра в BMP-файл надо во время воспроизведения или паузы нажать клавишу P – программа запишет нужный файл на диск, не выводя никаких дополнительных сообщений.
Обратите внимание, что при нажатии клавиши P в графический файл будет записан кадр оригинального размера, даже если просмотр настроен на увеличенный или уменьшенный размер. Чтобы скопировать текущий кадр в том масштабе, в котором он в данный момент виден на экране, нажмите Shift+P.
Кроме основных настроек, в программе BS Player есть ряд более сложных, позволяющих установить параметры видео– и аудиокодеков по своему желанию. Поскольку чаще всего фильмы записываются в файл с использованием какого-либо алгоритма сжатия, при воспроизведении кодеки производят его декомпрессию в реальном времени. Чтобы воспроизведение шло без сбоев и в наилучшем возможном для данной системы качестве, можно в каждом конкретном случае самостоятельно подстраивать параметры кодеков.
Чтобы войти в окно настройки того или иного кодека, загрузите файл фильма, щелкните правой кнопкой мыши на окне воспроизведения и выберите в меню Опции ► Фильтры, подпункты которого будут зависеть от того, какие кодеки используются при воспроизведении фильма. Во многих случаях это могут быть MPEG Layer-3 Decoder для аудиодорожки и DivX MPEG-4 DVD Video Decompressor для видеоряда.
После выбора одного из кодеков перед вами откроется окно его настроек. Например, настройки кодека MPEG Layer-3 Decoder можно увидеть на рис. 13.3. Здесь все изменяемые параметры расположены на вкладке Quality, отвечающей за качество декодирования. При помощи переключателя Frequency нужно определить, какая частота дискретизации необходима вам для звукового ряда. Если выбрать пункт Full, программа обеспечит ту частоту, с которой звук был закодирован. Для высвобождения части ресурсов выберите пункт Half, но качество звучания при этом несколько ухудшится, так как частота дискретизации будет в два раза меньше. В крайнем случае можно использовать пункт Quarter, при выборе которого частота дискретизации равна 1/4 от оригинальной. При этом имейте ввиду, что если в файле фильма записан звук, например, с частотой дискретизации 8000 Гц, то при выборе пункта Quarter она сократится до 2000 Гц, при которой будет трудно что-либо разобрать.
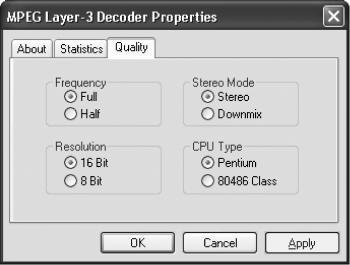
Рис. 13.3. Настройка звуковых кодеков.
При помощи переключателя Resolution можно установить выходное амплитудное разрешение звука. Абсолютное выходное разрешение – 16 бит или 8 бит (вне зависимости от того, как звук был записан). Здесь следует всегда выбирать пункт 16 бит, за исключением тех случаев, когда оригинальный звук был 8-битным.
Переключатель Stereo Mode позволяет выбрать режим воспроизведения стерео. Можно либо заставлять программу декодировать звук на оба стереоканала, либо сильно облегчить ей работу, выбрав пункт Downmix и разрешив свести звук в моноканал.
Наконец, переключатель CPU Type позволяет подстроить кодек под тип процессора вашего компьютера. Если у вас Pentium или более мощный процессор, выбирайте, соответственно, пункт Pentium. В противном случае следует выбрать 80486 Class, но он сегодня требуется очень редко.
Остальные две вкладки окна настройки кодека MPEG Layer-3 Decoder носят чисто информационный характер. На вкладке Statistics отображается статистика воспроизведения – оригинальная частота дискретизации, ширина потока, количество декодированных фреймов, количество ошибок (Sync Lost) и т. д. Наиболее полезным здесь является пункт Sync Lost: если в нем стоит 0, значит система справляется с декодированием, а если другое число, то стоит изменить один из параметров на вкладке Quality, понизив качество. На вкладке About практически нет полезной информации – только название программы, фирмы-поставщика и ее координаты в Интернете.
Что касается видеокодеков, то среди них царит большое разнообразие. В качестве примера можно привести настройки кодека DivX MPEG-4 DVD Video Decompressor (рис. 13.4), где все настройки осуществляются на вкладке DIVX;-).