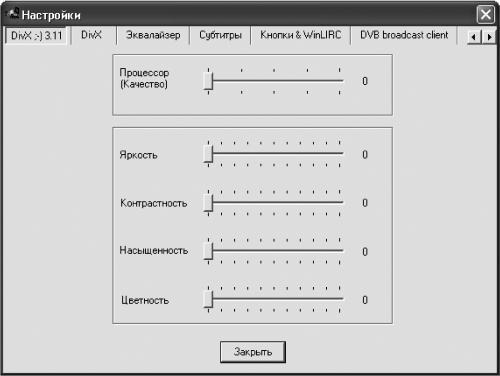
Рис. 13.4. Настройка видеокодеков.
С помощью регулятора Процессор (Качество) можно настроить качество воспроизведения. Регулятор имеет пять положений от 0 до 4. Наивысшее качество воспроизведения обеспечивается в положении 4, при котором требуется очень много ресурсов компьютера. В положении 0, наоборот, система загружается по минимуму, но качество видео при этом ухудшается. Настройку этого регулятора следует начать с положения 4. Если при воспроизведении наблюдается выпадение кадров, нужно постепенно уменьшать значение регулятора. Когда вы увидите, что воспроизведение идет гладко, можно остановиться.
В окне настройки этого кодека также присутствуют регуляторы Яркость, Контрастность, Насыщенность и Цветность. Первые два служат для настройки яркости и контрастности изображения соответственно. Регулятор Насыщенность предназначен для установки насыщенности изображения: в положении 0 оно становится черно-белым, а значение 100 соответствует наибольшей насыщенности цветов. Стандартное положение всех регуляторов, кроме верхнего, – 50.
Регулятор Цветность предназначен для установки цветового тона изображения. При значении 100 изображение сильно зеленеет, а значение 0 сдвигает тон в сторону красно-фиолетового. Оригинальные цвета воспроизводятся при значении 50.
Кроме настроек, характерных для определенного кодека, существуют общие настройки программы, открыть которые можно, нажав Ctrl+P. Здесь есть несколько вкладок. На вкладке Главные можно настроить параметры программы.
В нижней части окна есть флажок Использовать перекрытие. Его установка означает принудительное включение перекрытия, то есть задействование аппаратных ресурсов видеоадаптера и, соответственно, разгрузку процессора. Это очень полезно, так как самостоятельно использовать перекрытие видеоадаптер начинает только в определенных случаях.
ПРИМЕЧАНИЕ.
В существующей на момент написания книги версии программы эта функция не всегда срабатывает. Если включить перекрытие не удалось, то перед началом воспроизведения появляется предупреждающее окно и воспроизведение идет без перекрытия. Пугаться этого не следует.
Еще один очень важный переключатель – Использовать эквалайзер. Программа позволяет настроить количество полос эквалайзера.
ПРИМЕЧАНИЕ.
Звук корректируется в реальном времени, поэтому чем больше полос эквалайзера используется, тем больше ресурсов процессора требует эта операция.
По умолчанию эквалайзер состоит из пяти полос, но их число можно варьировать. Для этого нужно перейти в окне настроек в раздел Эквалайзер, где можно указать, из скольких частотных полос должен состоять эквалайзер. Ширина каждой полосы не регулируется, но центральную частоту можно установить. Все это нужно сделать до загрузки файла фильма, в противном случае интерфейс управления эквалайзером будет неправильным.
Чтобы использовать эквалайзер, загрузите файл фильма и, щелкнув правой кнопкой мыши на окне воспроизведения, выберите в меню Аудио ► Эквалайзер – появится окно, в котором можно с помощью ползунковых регуляторов увеличивать или уменьшать громкость каждой частотной полосы.
Кроме того, в окне настроек можно выбрать, какое экранное разрешение должно устанавливаться сразу после загрузки, какое использоваться для полноэкранного режима и т. п. С выходом каждой новой версии программы количество настроек возрастает.
PowerDVD
Программа PowerDVD производства компании CyberLink предназначена, прежде всего, для воспроизведения фильмов, записанных на DVD. Разработчики попытались сделать общий вид данной программы максимально похожим на переднюю панель домашнего DVD-проигрывателя или даже видеомагнитофона (рис. 13.5). Как видите, окно просмотра фильма отделено от панели управления и их можно перемещать независимо друг от друга.

Рис. 13.5. Основное окно программы PowerDVD.
Управлять воспроизведением можно с клавиатуры компьютера. Для начала просмотра служит клавиша Enter, для остановки – S, а для включения и отключения паузы – Пробел. Нажав клавишу N, вы перейдете к следующему в списке фильму. Вернуться к предыдущему можно с помощью клавиши Р. Для управления громкостью звука используйте клавиши «+» и «-», а для его отключения – клавишу Q.
Переключаться из оконного режима в полноэкранный при просмотре фильма можно клавишей Z. Учтите, что при переключении в полноэкранный режим программа может изменить соотношение горизонтальной и вертикальной сторон изображения, чтобы точно подогнать их к размерам экрана. При просмотре широкоэкранных фильмов это может сильно исказить изображение.
Поскольку программа ориентирована прежде всего на проигрывание дисков с записью фильмов, при установке она определяет наличие приводов компакт-дисков или DVD. Если в привод вставить диск, программа проверит правильность формата записи и начнет воспроизведение фильма.
Чтобы перевести программу в файловый режим, нажмите клавишу O. В этом случае можно из имеющихся на жестком диске видеофайлов составить список воспроизведения для последующего проигрывания.
Чтобы составить такой список, в файловом режиме нажмите клавишу L – появится окно (рис. 13.6), в котором вы можете выбирать файлы и добавлять их в список воспроизведения с помощью кнопки Добавить или двойного щелчка мышью. Ошибочно добавленные файлы удаляются из списка кнопкой Удалить, а очистить весь список сразу поможет кнопка Удалить все.
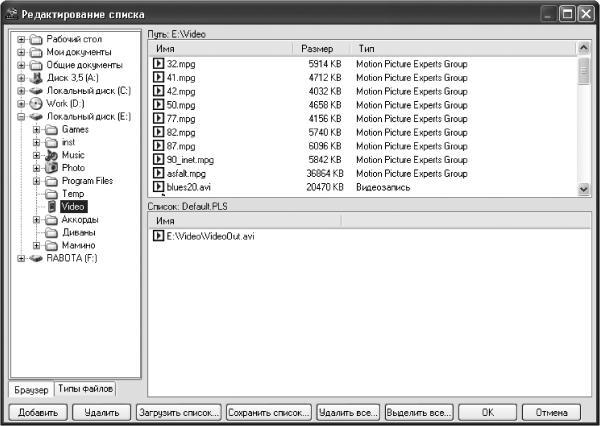
Рис. 13.6. Окно списка воспроизведения.
В левой части окна на вкладке Браузер можно выбрать текущую папку. Другая вкладка (Типы файлов) предназначена для выбора тех типов файлов, которые будут отображаться в верхней области окна. Если установить флажок All Files, то в любом случае будут отображаться все файлы, а если его снять, то будут отображаться только файлы тех типов, которые отмечены на вкладке File Types. Изучите внимательно эту вкладку и вы поймете, что программа PowerDVD способна воспроизводить не только видеофайлы, но и звуковые файлы разных форматов, а также MIDI-файлы. При воспроизведении звуковых и MIDI-файлов окно просмотра не отображается.
Если щелкнуть правой кнопкой мыши в окне просмотра, откроется меню PowerDVD. В нем с помощью пункта Конфигурация можно настроить некоторые дополнительные параметры: выбрать привод по умолчанию, указать программе автоматически запускаться вместе с ОС Windows, задать внешний вид и т. д.
Телевизор в компьютере
Тем пользователям, которые привыкли к постоянно работающему телевизору, полезной покажется возможность современного компьютера показывать телепрограммы на экране монитора.
Действительно, можно настроить систему так, чтобы телепрограмма шла, например, в отдельном окне. Оно может быть не очень большим, ведь телевизионное разрешение обычно составляет около 500 строк по вертикали, но при этом технология передачи изображения такова, что реальное вертикальное разрешение вдвое меньше. Следовательно, если в углу экрана компьютера расположить окно, размером 400 х 300 пикселов, его будет вполне достаточно для отображения всех деталей. Впрочем, если нужно, это окно можно уменьшить еще вдвое, и тогда на современных больших мониторах оно практически не будет занимать места.
Это значит, что можно будет заниматься на компьютере текущей работой, имея при этом в углу экрана работающий телевизор. Если вы заметили, что показывают что-то интересное для вас, можно щелчком мыши увеличить его окно, сделав, например, в два раза больше или развернув на полный экран. Когда заинтересовавшая вас программа закончилась, вы можете вернуть окно на прежнее место и продолжать работу.