=*= Как оформить эпиграф?
По правилам Эпиграф оформляется на правой стороне листа без кавычек. Фамилия и инициалы автора в скобки не заключаются, точка после них не ставится.
Как это делаю я в собираемых книгах. В таблице стилей CSS внесена запись:
div.epigraf{font-family: LiberationSerif-Italic, serif;font-style: italic;font-size: 98%;margin: 1em 1em 2em 17%;text-align: justify;color: #000080; /*navy*/}Здесь описано использование конкретного шрифта, курсив, размер чуть меньше обычного текста (98%). Цвет шрифта.
Что важно – параметр <b>margin</b>
margin: 1em 1em 2em 17%;Левое поле 17% – подобрано мной эмпирически (опытным путём).
Оформление эпиграфа (просмотр кода страницы):
<div class="epigraf">abracadabra to<br /> крибле-крабле-бумс...<br /><br />Съешь ещё этих мягких французских булочек...</div>Что видит читатель?
abracadabra to
крибле-крабле-бумс...
Съешь ещё этих мягких французских булочек...
Должен напомнить, что точное отображение эпиграфа возможно, если программа чтения "работает" с таблицей CSS. Я стараюсь учитывать разные варианты развития событий и уже видел в книгах "прилипание" эпиграфа к заглавию и к основному тексту, отсутствие отступа вправо. Потому продолжаю методично выше и ниже контейнера с эпиграфом вставлять пустую строку.
=*= Вставка специальных символов. Да, есть такая кнопка с буквой "омега"
Ω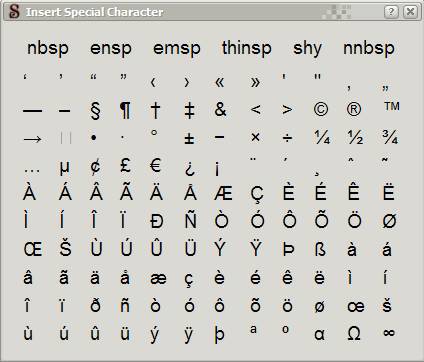
Что приятно – эту панель можно держать открытой (перетащите её в удобную позицию), чтобы можно было вставлять несколько символов в нужные участки текста. Если удерживать Ctrl при клике по символу – будет вставлен символ с одновременным закрытием панели.
=*= Как сделать примечания (Notes)? Например, кликабельные ссылки [1] на отдельную страницу.
Создайте отдельный файл xhtml и назовите его Notes. Разместите на нем примечания с соответствующими номерами. Выделите в режиме просмотра книги (book view) текст первого примечания и нажмите кнопку с изображением якоря. Во всплывающем окне можно присвоить (или отредактировать) индивидуальный идентификатор ID, например, footnote001 (идентификатор должен начинаться с латинской буквы. Правильнее было бы назвать endnote, но мне лень переделывать). Этот идентификатор должен быть обязательно уникальным. В тексте книги разместите [1] в том месте, где текст нуждается в примечании. На панели инструментов Sigil нажмите кнопку с изображением цепи (Insert Hyperlink – вставить ссылку). Во всплывающем окне выбрать ID (в приведенном примере это будет Notes.xhtml#footnote001 т.е. Название страницы Примечаний # footnote001). Таким образом, создана работающая ссылка на конкретное примечание. Для возможности вернуться к чтению текста необходимо создать "якорь" на каком-либо слове рядом с [1]. На страничке Notes можно сделать надпись "назад к чтению" или "вернуться к тексту". Выделить эту надпись и создать гиперссылку для возвращения на исходную страничку с конкретным текстом (в данном примере это будет Section0031.xhtml#make_notes). Это желательно сделать, т.к. не все ридеры (и программы) имеют кнопку "назад". Да, эти ссылки будут работать при чтении на планшете/ридере с тачскрином, при чтении на большом компьютере. К размещению примечаний можно подходить разными способами: Примечания в конце каждой главы, Примечания в конце книги на одной странице, Примечания в конце книги с разбивкой по одному примечанию на одну страницу (это для гурманов). И, да, любителям автоматизации ничего не могу посоветовать, примечания я делаю вручную. (Описание кажется немного сложным, но если сразу попробовать это на практике в редакторе Sigil, то всё окажется очень простым).
=*= Создание файла Index. Рекомендуется приступать к этому этапу, когда все разделы книги закончены. Index – это алфавитный указатель. Если Вы считаете, что данная страничка необходима в Вашей книге – выделите нужный термин или словосочетание, войдите в меню Tools – Index – Mark For Index (Инструменты – Индекс – Отметить для включения в Индекс). Когда все необходимые термины в книге промаркированы, можно в меню Tools – Index выбрать пункт Create Index (Создать алфавитный указатель).
=*= Как в книгах ePub обстоят дела с таблицами? Ответ можно было бы и не писать. Если книга создаётся с "резиновой вёрсткой", то таблицу рекомендуется вставлять в виде рисунка png. Ну и слишком сильно переживать из-за этого я тоже не рекомендую.
"Тут я обратился в бегство и долго еще слышал за своей спиной жалобные призывы:
– Пойдемте, я покажу вам черепа! Вернитесь и взгляните на черепа!" (с)
=*= Если планируется конвертировать книгу в другие форматы, рекомендуется двигаться от более сложного формата к более простому. Mobipocket имеет более простую разметку, чем ePub, т.к. язык XHTML в ePub богаче. Если необходимо сделать книгу в 2-х форматах, рекомендуется книгу mobi делать методом конвертирования из ePub.
Five ebook conversion tips by Liza Daly
http://blog.threepress.org/2009/11/01/five-ebook-conversion-tips/
Там же написан совет "InDesign CS4 более предпочтителен, чем Word, Word предпочтительнее PDF". Т.е., файл готовится в InDesign CS4, экспортируется в ePub и далее изрядно дорабатывается вручную. PDF – наихудший формат для конвертации в ePub. Word тоже имеет свои сложности, но он лучше подходит для конвертации в формат с "резиновой вёрсткой" (reflowable format). Liza Daly советует такую последовательность: Word → RTF → ePub, последний этап выполнять в Calibre.
=*= О подготовке файла Word (.doc) для конвертации в PDF.
Необходимо чёткое понимание, для чего это делается и на каком устройстве предполагается читать PDF. Иногда мы делаем предпросмотр наших книг (10-15-20 страниц) в формате PDF для встраивания в анонс на веб-странице.
Если же предполагается сделать книгу целиком для возможности чтения на мобильных устройствах, то необходимо отказаться от традиционного формата страницы А4. В меню Файл-Параметры страницы следует изменить: