1. Выделить объект.
2. Занести информацию в буфер обмена командой Правка → Копировать.3. Поместить курсор в то место, куда надо вставить информацию, и выбрать команду Правка → Вставить.
...
Внимание!
Обратите внимание на то, что команда Правка → Вырезать удаляет выделенный объект из текста после его копирования.
Задание 6
1. Откройте программу Блокнот и напишите фразу: «В марте рабочих часов».
2. Не закрывая программу Блокнот, выведите на экран программу Калькулятор (Пуск → Все программы → Стандартные → Калькулятор). Эта программа позволяет выполнять расчеты, как на обычном калькуляторе.
3. Подсчитайте на калькуляторе количество рабочих часов в марте (20 х 8 =). Напомним, что для набора цифр удобнее всего использовать цифровую клавиатуру. Для того чтобы не ошибиться при переносе цифр в Блокнот, полученный результат занесите в буфер обмена, выбрав в окне программы Калькулятор команду Правка → Копировать. Щелкните в программе Блокнот в том месте, где необходимо вставить данное число, и выберите команду Правка → Вставить.
Глава 3 Файловая система
Одно из самых важных условий работы с документами – их хранение. Представьте, как сложно было бы получать книги в библиотеке, если бы они не были разложены по стеллажам и полкам. Если сваливать все бумаги в одну кучу, то уже через несколько дней даже в небольшом офисе вы не найдете понадобившийся документ. На компьютере, как и на рабочем столе, необходимо организовать систему хранения информации, чтобы завтра можно было легко найти то, над чем вы работаете сегодня.
• Что такое файловая система
• Для чего нужен проводник
• Поиск информации и печать файлов
• Архивация
Что такое файловая система
Давайте познакомимся с организацией файловой системы компьютера.
При работе операционной системы возникает необходимость обращаться к устройствам хранения информации (дискам) из прикладных программ, поэтому их необходимо обозначить или назвать определенным образом. Принято обозначать диски буквами латинского алфавита: А, В, С и т. д., – причем в окнах папок после буквы ставится двоеточие. Буквы А и В обозначают дискеты в устройствах для чтения гибких дисков (дисководах).
...
Примечание
Как уже говорилось, в ПК еще могут использоваться дискеты размером 3,5 дюйма.
Основная информация на вашем компьютере хранится на жестком диске. Этот диск носит название С:. Жесткий диск может быть разбит на несколько частей (логических дисков),в этом случае каждой из них присваивается отдельное имя: С:, D:, Е:, F: и т. д. (каждое имя должно быть уникальным).
На одном диске может быть записано множество программ, текстов, рисунков и другой информации. Чтобы различать их, также используются имена. Любая информация, записанная на диске под отдельным именем, называется файлом.Имена файлов формируются в различных операционных системах по-разному.
В операционной системе Windows имя файла состоит из двух частей: собственно имени и расширения.
По расширению можно определить тип файла и создавшую его программу (табл. 3.1).
Таблица 3.1. Некоторые типы файлов
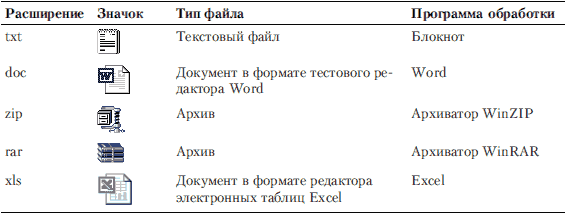
Для удобства поиска файлы помещаются в папки подобно тому, как мы складываем в папки обычные документы. Папка может содержать не только файлы, но и другие папки. Они называются вложенными папками.
Существуют определенные правила, по которым называются папки и файлы. Имя файла (папки) может состоять не более чем из 256 символов, включая цифры, пробелы и любые другие символы, кроме следующих: / (косая черта), \ (обратная косая черта), (двоеточие), * (звездочка),? (вопрос)," (двойные кавычки), < (левая угловая скобка), > (правая угловая скобка) и | (вертикальная черта). Лучше давать файлам понятные имена, чтобы по ним можно было судить о содержании документа. Строчные и прописные буквы в именах файлов и папок не различаются.
...
Примечание
В операционной системе DOS имя файла должно иметь длину не более восьми символов, а расширение – не более трех символов. Некоторые программы до сих пор не поддерживают «длинные имена», нарушающие эти требования. Расширения файлов в операционной системе Windows традиционно имеют длину три символа, хотя могут быть и длиннее.
Итак, файловая система – это иерархия папок и файлов, находящихся на жестком диске (или дисках) компьютера или на дискетах.
На своем компьютере вы можете создать сколько угодно папок. Для того чтобы обратиться к файлу, необходимо указать маршрут (путь) к этому файлу. Маршрут представляет собой последовательность имен папок, разделенных символами \ (обратная косая черта).
Путь начинается с указания имени диска, затем одна за другой перечисляются папки, которые необходимо открыть, чтобы найти файл, например: C:\1C_PRED или D: \Мои документы\Записка. Для просмотра файловой системы можно использовать окно Мой компьютер, о котором говорилось в предыдущей главе, однако удобнее использовать проводник.
Для чего нужен проводник
Программа Проводник позволяет просматривать файловую систему компьютера. Запустить эту программу можно из главного меню с помощью команды Пуск → Все программы → Стандартные → Проводник или щелчком правой кнопкой мыши на кнопке Пуск с последующим выбором в открывшемся контекстном меню команды Проводник.
Окно проводника
Окно программы Проводник состоит из двух панелей (рис. 3.1). В левой панели отображается структура дисков и папок компьютера, а в правой – содержимое выделенной папки или диска.
На панели инструментов, расположенной в верхней части окна, присутствуют кнопки Назад, Вперед, которыми можно пользоваться, как будто вы путешествуете по сайтам в Интернете. Кнопка Вверх позволяет подняться на один уровень вверх по файловой структуре. При нажатой кнопке Папки на экране отображается левая панель проводника с иерархической структурой папок вашего компьютера. Кнопка Вид позволяет выбрать вид отображения файлов и папок на правой панели.
На диске С: вы увидите много папок. Они обозначаются специальным значком в виде папки желтого цвета. Файлы также имеют рядом с названием графическое изображение. Оно показывает, в какой программе был создан этот файл. Примеры значков для файлов Excel, Word, WinZIP, WinRAR и Блокнот приведены в табл. 3.1.
В левой панели проводника представлена иерархическая структура файловой системы компьютера. На вершине иерархии находится папка Рабочий стол, в которой хранятся объекты рабочего стола вашего компьютера. На следующей ступени иерархии (ниже и чуть правее) в проводнике находятся папки Мой компьютер, Сетевое окружение, Корзина, Internet Explorer и т. д. С помощью клавиш управления курсором и мыши можно перемещаться по папкам. Выбранная папка подсвечивается синим цветом, а в правой панели отображается ее содержимое.
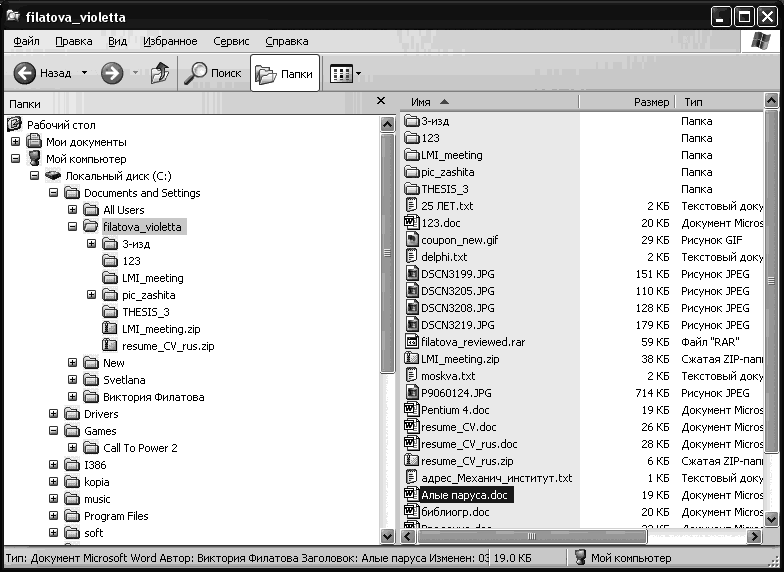
Рис. 3.1. Окно проводника
Задание 1
1. Откройте программу Проводник и выделите на левой панели диск С:. Если название диска не видно в окне, воспользуйтесь полосой прокрутки.
2. Познакомьтесь с файловой структурой диска С. Выделите папку Рабочий стол. На правой панели будет отображено содержимое выбранной папки. В ней вы увидите все программы и папки, находящиеся на рабочем столе.
Приемы работы с файлами и папками
Чтобы увидеть содержимое папки, ее надо открыть. Папка открывается щелчком мыши.
Около некоторых папок имеется значок +. Он говорит о том, что в данной папке есть вложенные папки. Подведите указатель мыши к этому значку и щелкните на нем. Под выбранной папкой появятся вложенные папки, а значок + поменяется на —. Таким образом можно отобразить в левой панели все вложенные папки. Просмотр содержимого папки Мои документы иллюстрирует рис. 3.2.