Задание 3
Создайте ярлык созданной вами папки, поместите его на рабочий стол, а затем удалите. Убедитесь, что сама папка по-прежнему осталась на диске, а ярлык оказался в корзине.
Поиск информации и печать файлов
Часто бывает так, что вы не можете найти нужные документ или папку. Для поиска потерянных документов используется команда Поиск в меню Сервис программы Проводник. Выберите эту команду и введите в открывшемся окне имя файла, который следует отыскать, затем щелкните на кнопке Искать. В окне будут показаны файлы с такими именами и путь к ним.
Чтобы распечатать документ из проводника, нужно выделить документ и выбрать в меню команду Файл → Печать.
...
Примечание
Для печати файлов предварительно должен быть установлен и настроен принтер.
Архивация
Архивный файл – это файл, содержащий в сжатом виде один или несколько файлов, которые могут быть извлечены из него в первоначальном виде. Так как архивация уменьшает размеры файлов, ее использование особенно полезно, если у вас мало свободного места на дисках – носителях информации, например, при работе с дискетами.
Для архивации файлов используются специальные программы – архиваторы. Среди наиболее известных программ такого рода можно назвать WinRAR, WinZIP, ARJ. Нельзя сказать наверняка, какая из этих программ лучше: одни из них выигрывают за счет скорости архивации, другие – за счет высокой степени сжатия.
При создании архива необходимо иметь в виду, что файлы разных типов имеют разную степень сжатия. Например, размер текстовых файлов Word может уменьшиться на 90 %, а некоторые графические файлы бесполезно архивировать, так как их размер не изменится вовсе.
Современные архиваторы имеют удобный интерфейс для добавления и извлечения архивных файлов. В большинстве случаев для работы достаточно выбрать из меню необходимую команду или щелкнуть на кнопке на панели инструментов.
В качестве примера мы рассмотрим архиватор WinRAR. Чтобы создать архив, выполните следующие действия:
1. Скопируйте файлы, предназначенные для архивации, в отдельную папку.
2. Запустите программу-архиватор с помощью ярлыка на рабочем столе или из главного меню.
3. Выберите в открывшемся окне архиватора папку с подготовленными файлами.
4. Щелкните на кнопке Добавить на панели инструментов.
5. В открывшемся диалоговом окне Имя и параметры архива (рис. 3.4) укажите имя архива (или оставьте предложенное по умолчанию) и установите параметры архивации.
6. Щелкните на кнопке ОК.

Рис. 3.4. Создание самораскрывающегося архива
Если вы запаковали файл и передаете его для использования другому человеку, позаботьтесь о том, чтобы он смог его распаковать. Для этого в архиваторах предусмотрено создание самораскрывающегосяархива (SFX, от англ. self-extracting).Такой архив создается, если в диалоговом окне Имя и параметры архива установить флажок Создать SFX-архив (см. рис. 3.4). Правда, такой архив получается несколько больше обычного.
Самораспаковывающийся архив (в нашем примере это файл счет. ехе) имеет расширение ехе и по сути является программой. Для распаковки такого архива достаточно дважды щелкнуть на нем мышью в окне проводника, а затем в открывшемся окне (рис. 3.5) щелкнуть на кнопке Извлечь.
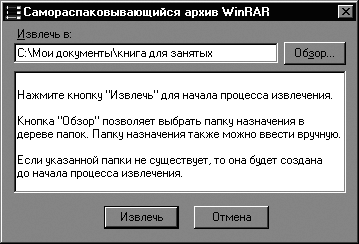
В этом же окне укажите папку, в которую необходимо поместить распакованный файл. Ее можно выбрать с помощью кнопки Обзор, расположенной справа от поля Извлечь в.
...
Примечание
Как добавить файл в архив и распаковать его, не запуская программу-архиватор, мы расскажем в следующей главе, после знакомства с контекстным меню.
Глава 4 Контекстное меню и диалоговые окна
В предыдущих главах говорилось о том, как управлять окнами, запускать программы, создавать, сохранять и редактировать документы. В этой главе речь пойдет о контекстных менюи диалоговых окнах.Эти элементы интерфейса операционной системы Windows позволяют существенно упростить и ускорить работу.
• Работа с диалоговыми окнами
• Использование контекстного меню
• Панель управления
Работа с диалоговыми окнами
Для успешной работы в программах-приложениях надо уметь пользоваться диалоговыми окнами.
Диалоговое окно появляется, если операционной системе или программе не хватает информации для дальнейшей работы или если ей необходимо сообщить пользователю какую-либо информацию. Представьте, что вы пришли в ресторан. Принимая заказ, официант уточняет, какой вы предпочитаете гарнир: цветную капусту или фасоль. В зависимости от вашего ответа он будет действовать по-разному. Некоторые команды не могут быть выполнены без ввода дополнительной информации. Именно в таких случаях на экран выводятся диалоговые окна.
В диалоговых окнах могут использоваться разнообразные элементы управления. С некоторыми из них вы уже познакомились при сохранении документа в программе Блокнот. Условно все элементы управления диалоговых окон можно разделить на несколько типов (табл. 4.1).
Все перечисленные элементы управления диалоговых окон показаны на рис. 4.1.
Таблица 4.1. Основные элементы управления диалоговых окон

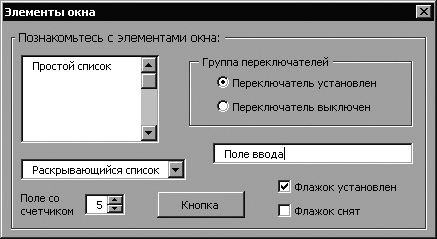
Далее вы познакомитесь с диалоговыми окнами, предназначенными для настройки рабочего стола, панели задач и панели управления. При работе с программами Word, Excel, «1С: Предприятие» мы также будем пользоваться диалоговыми окнами.
Использование контекстного меню
Контекстное меню появляется, если вы щелкаете правой кнопкой мыши на объекте операционной системы. В зависимости от того, какой объект был выбран, состав команд и пунктов меню различается. Именно поэтому меню называется контекстным: его вид зависит от контекста, в котором оно было вызвано.
В контекстном меню собраны наиболее часто используемые команды для работы с выбранным объектом. Большинство пользователей предпочитают именно контекстное меню, несмотря на то, что те же команды дублируются на панели инструментов или в строке меню. Контекстное меню удобно тем, что появляется в том месте, где в данный момент находится мышь, и, чтобы выбрать команду, практически не нужно перемещать указатель мыши по экрану.
Приведем примеры использования контекстного меню для некоторых объектов.
Изменение свойств ярлыка
С помощью контекстного меню можно изменять свойства ярлыка:
1. Щелкните на ярлыке папки Бухгалтерия правой кнопкой мыши и выберите команду Свойства. Откроется окно Свойства: Бухгалтерия (рис. 4.2).
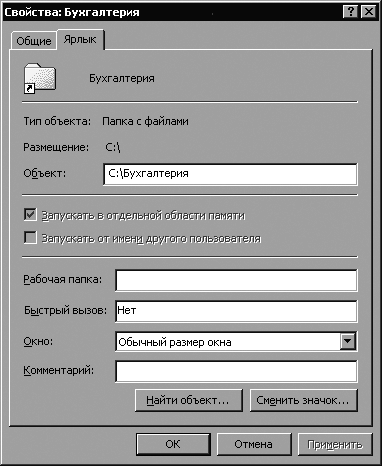
2. В поле Рабочая папка указана папка, в которой находится файл, соответствующий данному ярлыку.
3. Кнопка Сменить значок позволяет найти для ярлыка другой значок.
4. Чтобы сохранить изменения, щелкните на кнопке ОК.
Настройка рабочего стола
Для изменения внешнего вида рабочего стола также удобно использовать контекстное меню.Щелкните правой кнопкой мыши в любом свободном месте рабочего стола. Команда Свойства контекстного меню откроет диалоговое окно Свойства: Экран, в котором можно изменить оформление и другие свойства рабочего стола.
...
Примечание
Для этого можно также выбрать в главном меню команду Пуск → Панель управления и в появившемся окне дважды щелкнуть на значке Экран.