Организация области авторинга
Когда область авторинга редактора сценариев переполняется иконками PGC и связями, то достаточно трудно разбираться с рабочим материалом сценария. В этом разделе главы рассказывается о том, как можно организовать область авторинга и упростить процесс работы над сценарием.
Пользователь может расположить иконки PGC и папки доменов так, как ему захочется, но обычно папка VMG и ее содержимое размещаются в левом верхнем углу области авторинга редактора сценариев, а потом, двигаясь вправо и вниз, обычно размещают стартовую точку (First PGC) и папки VTS в возрастающем порядке по нумерации.
После добавления титулов и меню пользователь может передвигать иконки PGC по своему собственному усмотрению для приведения сценария в удобочитаемый вид. При перемещении иконки PGC все ее содержимое перемещается вместе с ней, сохраняя свое относительное геометрическое расположение.
Пользователь может применить команду Align (Выровнять), чтобы правильно расположить иконки в соответствии с их предназначением и отношением к другим иконкам.
Для выравнивания иконок PGC и их содержимого нужно в редакторе сценариев щелкнуть правой кнопкой мыши на той PGC, которую необходимо привести в порядок, что приведет к отображению контекстного меню (рис. 9.20).
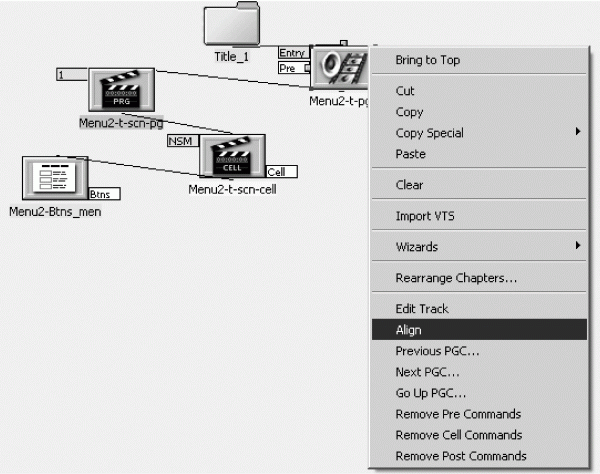
Рис. 9.20. Контекстное меню с выбранной командой Align (Выровнять).
В контекстном меню нужно выполнить команду Align (Выровнять). Иконки PGC будут выровнены по вертикальной линии (рис. 9.21).
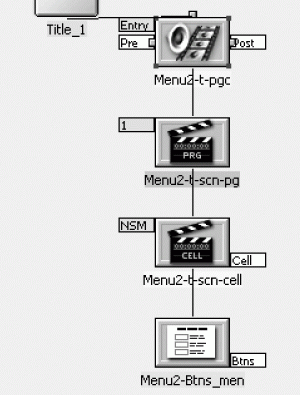
Рис. 9.21. Результат использования команды Align (Выровнять).
Если же необходимо привести в порядок всю рабочую область авторинга редактора сценариев (рис. 9.22), то нужно щелкнуть на свободном месте правой кнопкой мыши и выполнить ту же команду контекстного меню (рис. 9.23).
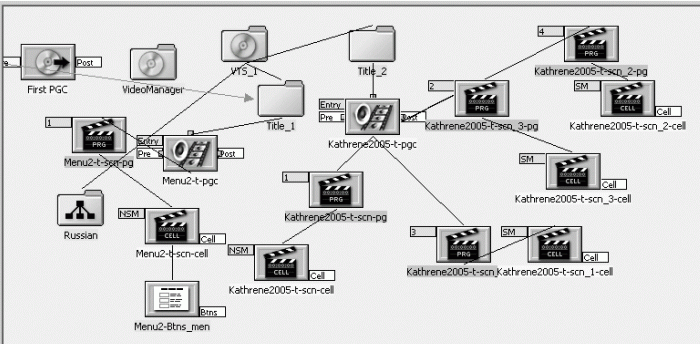
Рис. 9.22. Пример плохой организации размещения иконок сценария.
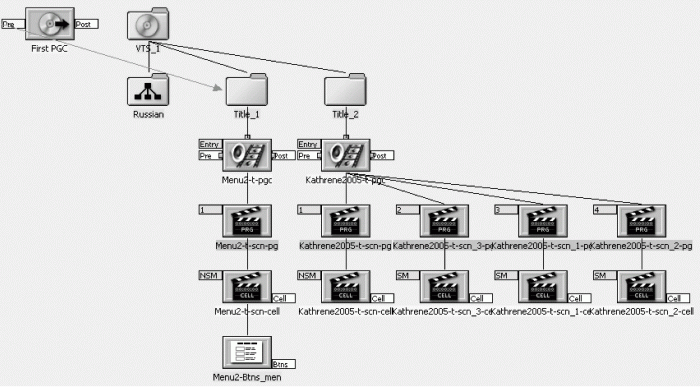
Рис. 9.23. Результат применения команды Align (Выровнять) для всего сценария.
Если область авторинга переполняется объектами, как это бывает при разработке сложных сценариев, то пользователю будет трудно ориентироваться в огромном количестве объектов сценария. Для уменьшения неразберихи можно сворачивать некоторые PGC. В этом случае каждая PGC будет представлена всего одной иконкой. Можно даже задать правило поведения, которое позволит программе Scenarist создавать PGC в свернутом виде.
Для отображения создаваемых PGC в свернутом виде нужно выполнить команду меню Edit ? Preferences (Редактировать ? Настройки). В результате этого будет открыто диалоговое окно (рис. 9.24). В этом окне нужно сбросить флажок Expand PGC When Created (Развертывать PGC при создании) и нажать кнопку OK.
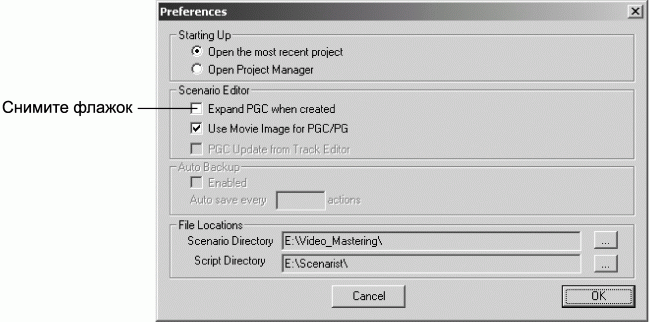
Рис. 9.24. Правило отображения создаваемых PGC.
Для свертывания PGC следует в области авторинга редактора сценариев дважды щелкнуть мышью на той PGC, которую необходимо свернуть. Эта PGC будет свернута, а в ее названии появится многоточие, указывающее на то, что вся цепочка находится в скрытом состоянии (рис. 9.25).
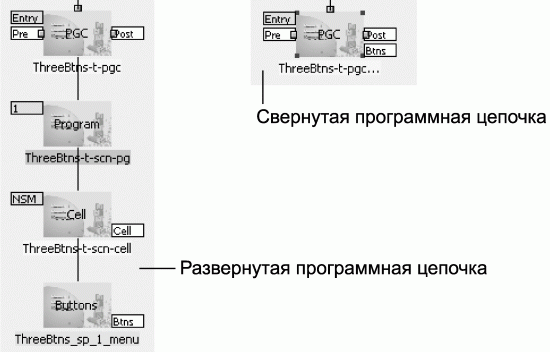
Рис. 9.25. Развернутая и свернутая PGC.
Повторный двойной щелчок на свернутой PGC развернет ее в исходное состояние.
В больших проектах область авторинга редактора сценариев часто настолько заполняется объектами, что найти требуемую PGC становится практически невыполнимой задачей. Чтобы автоматически позиционироваться на требуемой PGC, ее можно выбрать в инспекторе редактора сценариев.
Для отображения объекта и его содержимого в области авторинга нужно в инспекторе редактора сценариев выбрать объект, который следует отобразить в области авторинга. Область авторинга автоматически сместится, чтобы отобразить выбранный объект и все его содержимое. Если PGC была свернута, то она отобразится в свернутом виде.
Команда вывода объекта на первый план Bring to T op (Вывести на первый план) скрывает в области авторинга все объекты, кроме содержимого выбранной иконки. Сама выбранная иконка при этом также скрывается. Например, эту команду можно использовать для отображения только выбранной папки языка, чтобы убрать с экрана все остальные объекты, мешающие в данный момент работе.
Для вывода содержимого объекта на первый план нужно в области авторинга редактора сценариев щелкнуть правой кнопкой мыши на том объекте, содержимое которого требуется отобразить на экране, и выполнить команду контекстного меню Bring to Top (Вывести на первый план). На экране отобразится только содержимое выбранного объекта. Также можно в инспекторе дважды щелкнуть на том объекте, только содержимое которого вы хотите отобразить на экране. В этом случае он тоже будет перемещен на первый план.
Для возвращения в обычный режим отображения всех объектов сценария в области авторинга редактора сценариев нужно щелкнуть на красной папке Scenario.[21]
Пользователь может отображать программные цепочки с использованием в качестве фона пиктограмм материала. Для видеопотока это будет первый кадр, для фотоизображений – первое изображение потока. Ячейки и меню также могут использовать такие пиктограммы.
Для отображения программных цепочек в виде пиктограмм нужно выполнить команду меню Edit ? Preferences (Редактировать ? Настройки), чтобы открыть диалоговое окно настроек. В этом окне нужно установить флажок Use Movie Image for PGC/PG (Использование первого кадра видео для PGC и/или программы), как показано на рис. 9.26.

Рис. 9.26. Диалоговое окно настроек.
После нажатия кнопки OK диалоговое окно будет закрыто. Все элементы PGC отобразятся в виде пиктограмм, у которых фоном будет служить первый кадр видеоматериала (см. рис. В.32 цветной вклейки).

Рис. В.32. Два варианта отображения PGC.
Глава 10
Команды связей PGC
Команды связей PGC[22] используются для установки последовательности воспроизведения PGC (рис. 10.1), находящихся в пределах одной титульной папки. Связи PGC задают порядок действий, когда зритель нажимает клавиши Next (Следующий), Prev (Предыдущий) и Return (Возврат) на пульте дистанционного управления.

Рис. 10.1. Пример связи Next PGC.
21
Если красная папка уже была выделена, то повторное нажатие на нее не даст никакого эффекта. В этом случае потребуется выбрать любой другой объект в инспекторе редактора сценариев, а потом выделить папку Scenario.
22
Как следует из названия, данные связи могут быть созданы только между программными цепочками.