После данного действии, если изображение ранее не сохранилось. Photoshop спросит у вас название, формат и сохранит его, а вот если изображение ранее сохранилось, то программа обновит его без предупреждения. Более интересные возможности нам открывает функция Save As (Сохранить как), которая вызывается через меню File | Save As (Файл | Сохранить как) (рис. В27).
Нужно четко помнить, что многослойные изображении сохраняются только в фрорматах Photoshop PDF. Photoshop, Advanced TIFF.
Еще одна полезная функция Save As а Сору (Сохранить как копию): в этом случае к названию изображения будет приписываться слово Сору (Копия), а если это уже вторая копия, то будут добавляться соответствующие цифры.
Очень удобная функция. Существуют другие дополнительные функции, но их рассмотрение выходит за рамки данной книги.
Автоматизация работы
Мы уже встречались вскользь с Actions (Действия), но и считаю необходимым объяснить процесс автоматизации работы в Photoshop. Данный материал понравится не только ленивым людям. Как известно, каждый человек стремится сэкономить время без потери качества.
Действие, оно же Action, представляет собой записанную последовательность команд меню, движений, произведенных инструментами, и т. д. Список довольно велик. Имеется замечательная возможность сохранять последовательность небольших шагов и вкладывать их всего лишь в один Action (Действие), для подготовки некоторого числа изображений к печати. Или для перевода группы изображений в определенный цветовой режим.
Как было упомянуто раньше, Action (Действие) управляется соответствующей палитрой. Существует два режима данной палитры: List (Список) (рис. В28) и Button (Кнопочный) (рис. В29)
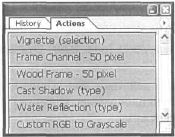
Рис. В2В. Режим списка
В режиме списка можно записывать дополнительные команды, удалять их, записывать набор действий или одно действие в файл для последующего применения. Также дается возможность использовать паузы.

Рис. В29. Кнопочный режим
Кнопочный режим представляет тот же набор действий, только выполненный в другом оформлении — с текстом и подсветкой. Параметры, определяющие стилевое оформление данного режима, можно изменять с помощью Action Options (Опции действий) в списке дополнительных функций палитры. Каждому действию может быть сопоставлена определенная клавиша.
Получить доступ к действию можно также посредством Droplets (Капли) — это мини-приложения, созданные из действий. Для того чтобы применить к группе файлов набор действий, достаточно переместить заголовок в папку с необходимыми файлами на пиктограмму Droplet.
Теперь переходим к созданию Action (Действие).
1. Прежде всего, создайте папку, куда вы будете собирать созданные вами Actions (Действия). Нажмите на кнопку в виде папки, после чего появится диалоговое окно, в котором вам будет предложено ввести название.
Введите "My record".
2. Теперь мы будем записывать действия, используя готовое изображение, для этого подойдет любой рисунок обоев для рабочего стола. Напомню вам, что документ открывается посредством команды File | Open (Файл I Открыть), после недолгих поисков открываем нужный файл.
Далее создайте Action (Действие) (рис. B30). Откроется окно создания New Action (рис. В31).
1. Указываете Name (Имя) действия, Set (Папка), куда вы будете записывать. Function Key (Функциональная клавиша) для его вызова и Color (Цвет) для кнопочного режима.
2. После нажатия Record (Запись) можно записывать.
Рис. В30. Создание нового действия
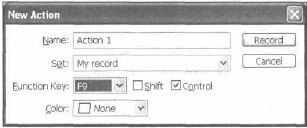
Рис. В31. Диалоговое окно New Action
Примечание:
В Action (Действие) нельзя записывать действия инструментов рисования Brush, Rubber Stamp, Eraser и др.
А вот список основных возможностей:
— установка некоторых значений в окне Preferences (Предпочтения);
— выбор опций инструмента:
— использование палитр Color, Swatches, Styles и Channels;
— работа инструментами Eyedropper (Пипетка), Magic Eraser (Волшебный ластик), Shape (Форма) и Slice (Срез).
Примечание:
При создании Action (Действие) используйте только относительную величину (проценты), потому что при использовании конкретных данных (дюйм, например) может попасться изображение меньшего размера, и ваш набор команд работать не будет.
Запись команд
Выполните несколько команд, которые вы хотите записать в Action (Действие). Например, нажмите латинскую букву <М>, затем левой кнопкой мыши проведите по изображению, сделав таким образом выделение, потом выполните комбинацию клавиш
Итак, набор записанных вами команд в Action (Действие) должен выполнять приблизительно следующую последовательность:
— Set Selection (Создание выделения);
— ширина, высота и прочие параметры самого выделения;
— Cut (Вырезать), что вполне соответствует тем действиям, которые мы выполняли.
Сочетание клавиш
В итоге мы имеем простенькую операцию вырезания определенной части изображения, пусть несложную в исполнении, но автоматизированную. Для проверки работоспособности Action (Действие) откройте произвольное изображение и нажмите кнопку Play (Проиграть), и вы увидите, что на изображении вырежется определенная часть. Как было сказано ранее, записанные действия имеют иерархическую структуру. Для проигрывания какого-то определенного набора команд достаточно найти его на палитре и дважды щелкнуть по нему
Замечание:
Не ко всем Action (Действие) это подходит, у некоторых открываются дополнительные свойства, так что лучше используйте кнопку Play.