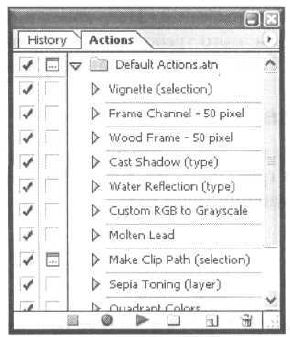
Рис. В16. Палитра Actions
CS, он же 8.0
Расположение этой информации именно в данном месте, после получения базовых знаний, неслучайно. Зная вышеизложенный материал, вы, уважаемые читатели, сможете реально оценить достоинства рассматриваемой версии Photoshop. Да, действительно, что же нового? Этот вопрос интересовал и меня, когда я впервые услышал о данной версии продукта. Многие не спешили переходить на CS, да и по форумам ходили сказки о сбоях нового продукта, поэтому с процессом перехода были серьезные проблемы. Но желание испробовать новую версию пересилило боязнь предполагаемых недоработок, и я все же решился обновить свой старенький седьмой Photoshop, о чем нисколько не жалею. Потому что на деле оказалось все по-другому.
Сразу оговорюсь, что новации можно описывать долго, я постараюсь назвать все, но остановиться на ключевых. Прежде всего, фирма Adobe отказалась от традиционной маркировки новых версии продукта, раньше версии шли подряд: 6.0, 7.0, без каких-либо буквенных обозначений, теперь же название CS соответствует сокращению от английского Creative Suite (Творческий набор). Это обозначение обусловлено выпуском целого ряда продуктов Adobe под маркировкой CS (Photoshop, ImageReady (который поставляется с Photoshop). GoLive, Illustrator и т. д.). Что это? Веяние моды?
Возможно, но это название было признано пользователями. В новой версии продукта появилась возможность импортировать RAW-файлы с цифровых камер (особенность формата RAW заключается в том, что информация получается из матрицы без обработки). Нет, конечно же, такая возможность была и раньше, только для этого требовалась установка отдельных плагинов, которые сначала нужно было искать, а потом еше и установить.
Файловый браузер
Компания Adobe с каждой новой версией продолжает совершенствовать свой файловый браузер (рис. В17). По сути дела, это самостоятельная программа с множеством функций (рис. В18).
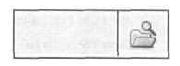
Рис. В17. Вызов файлового браузера
Можно сортировать изображения, вращать, искать, назначать метаданные и ключевые слова для дальнейшего быстрого поиска (здесь проходит аналогия с HTML, где вы тоже используете метаданные для того, чтобы поисковая машина могла быстро найти), запускать пакетную обработку графических данных, назначать список избранного и т. д. Многие системы имеют графические браузеры, поэтому вы без труда разберетесь в этих функциях. Обладателей цифровых камер заинтересует функция прямой работы с аппаратами. Вот неполный список поачерживаемых типов камер: Olympus, Minolta, Nicon, Fuji, Canon. Я думаю, что Adobe выпустила вполне приличный файловый браузер, не без недостатков, но все же неплохой.
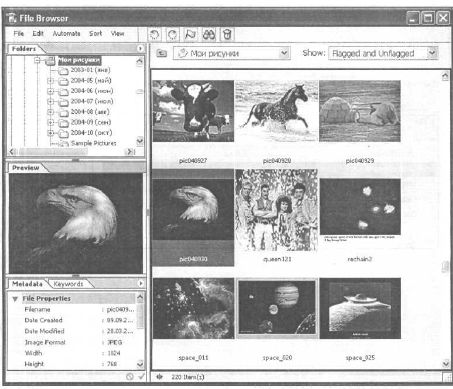
Рис. В18. Окно файлового браузера
Настройка горячих клавиш
Появилась возможность настраивать горячие клавиши (hot keys) по своему усмотрению. Вот уж действительно есть, где разгуляться, особенно если вы путаетесь в море клавиатурных сочетаний. Итак, выполните комбинацию клавиш
Замечание:
Лично я не рекомендую вам менять все сочетания. Предположим, вам по работе предложат сделать что-то в Photoshop на другом компьютере. Разве будете вы сидеть и перенастраивать все горячие клавиши? По собственному опыту знаю, что так и хочется нажать какие-то полюбившиеся сочетания. В этой книге будут описываться только стандартные горячие клавиши.
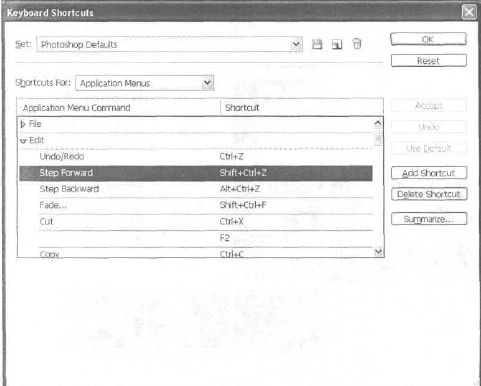
Рис. В19. Окно настройки горячих кланиш
Функция Shadow/Highlights
Эта функция — чрезвычайно полезное нововведение. Она позволяет осветлять темные участки фотографии. Звучит не совсем заманчиво. Пользователи, которые перешли со старых версий Photoshop, наверняка скажут, что такие опции были и раньше. Согласен, и назывались они Levels (Уровни) и Curves (Кривые). Однако работа с уровнями и кривыми довольно сложна, и чтобы обработать сильно засветленные или затемненные участки, приходится изрядно повозиться. Порой нужно накладывать много слоев, по отдельности затирать определенные участки. С новой версией Photoshop все это — в прошлом, точнее, вы по-прежнему можете возиться с уровнями и кривыми, они присутствуют и в CS. Итак, возможности функции Shadow/Highlights (Тень/Подсветки) можно посмотреть на рис. В20, а потом на рис. В21.
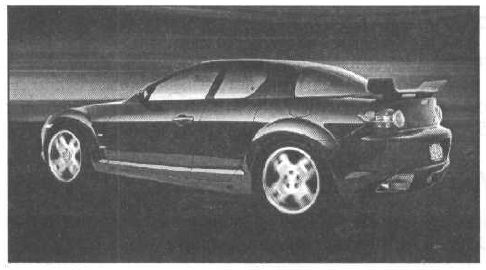
Рис. В20. Изображение до применения Shadow/Highlights
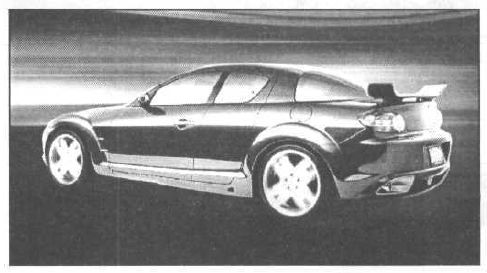
Рис. В21. Изображение после применения Shadow/Highlights
Функция вызывается посредством меню Image | Adjustments | Shadow/Highlights (Изображение | Настройка | Тень/Подсветки).
Я использовал значения по умолчанию. При обработке фотографий мы с вами подробней коснемся данной функции.
Меню Photo Filter
Находится в меню Image | Adjustments (Изображение | Настройка). Читатели, увлекающиеся фотографиями, наверное, знают о старом способе корректировки цветового баланса фотографии путем помещения цветной линзы перед объективом камеры. Именно это и выполняет функция Photo Filter (Фото-фильтр) (рис. ЦВ-В22 и результат на ЦВ-В23).
Меню Color Replacement
Color Replacement (Заменитель цвета) — позволяет перекрашивать в любой цвет любую поверхность. С ним мы встретимся, когда будем делать из черно-белой фотографии цветную (рис. ЦВ-В24), результат представлен на рис. ЦB-B25.
Меню Filter Gallery
Раньше пользователям Photoshop, нe знающим, какие действия выполняет тот или иной фильтр, приходилось применять его, а затем, если фильтр не понравился, заходить в палитру History (История) и отменять его действие.
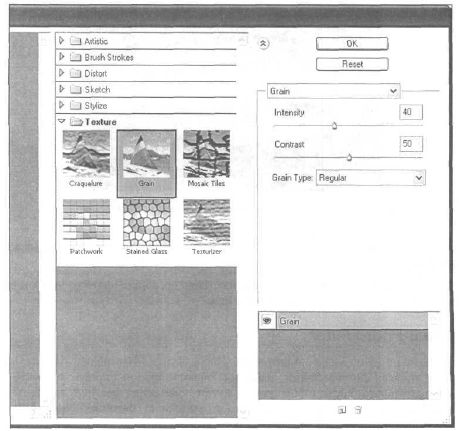
Рис. В26. Галерея фильтров Filter Gallery
А если изображение большого расширения будет обрабатываться долго?
К тому же, фильтров там не пять штук, что тогда? Дискомфорт в работе чувствовался. Но с появлением CS многое изменилось. Теперь у вас есть возможность предварительного просмотра фильтра. Вы в реальном времени можете наблюдать, как исказит фильтр ваше изображение, более того, имеется возможность сочетания сразу нескольких фильтров перед окончательным применением (рис. В26).
Также в повой версии Photoshop добавились новые фильтры: