1. Постройте параметрический объект Box (Параллелепипед) одним из способов, описанных выше.
2. Не снимая выделение с построенного объекта, в свитке Parameters (Параметры) вкладки Create (Создание) командной панели увеличьте значение параметра Height Segs (Количество сегментов по высоте) до 20.
3. Перейдите на вкладку Modify (Изменение) командной панели и выберите из списка модификаторов строку Bend (Изгиб).
4. В свитке Parameters (Параметры) подберите желаемые значения параметров Angle (Угол) и Direction (Направление), задающих величину изгиба и угол поворота габаритного контейнера модификатора.
На рис. 1.24, слева показан объект Box (Параллелепипед), преобразованный при помощи модификатора Bend (Изгиб), а на рис. 1.24, справа – фрагмент вкладки Modify (Изменение) командной панели со стеком модификаторов и настройками модификатора Bend (Изгиб).
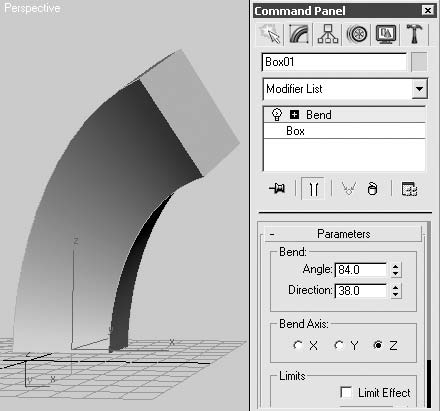
Рис. 1.24. Объект Box (Параллелепипед), преобразованный при помощи модификатора Bend (Изгиб) (слева) с соответствующими настройками (справа)
Вкладка Hierarchy (Иерархия) командной панели (рис. 1.25) содержит три кнопки контроля за различными параметрами и состояниями объекта.
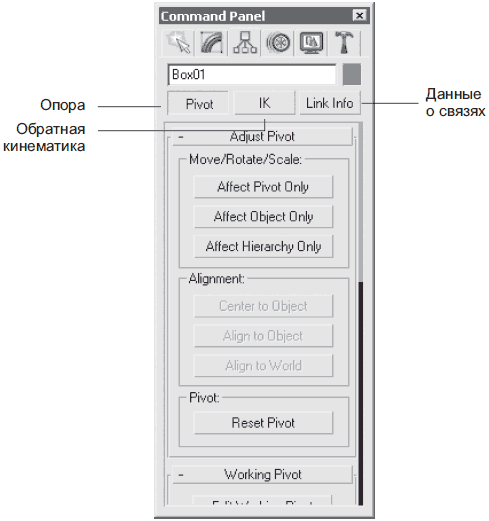
Рис. 1.25. Вкладка Hierarchy (Иерархия) командной панели
• Pivot (Опора) – открывает свитки, позволяющие изменять положение в пространстве опорной точки (Pivot Point) выделенного объекта.
Примечание
Опорная точка (Pivot Point) – точка, вокруг которой происходят все трансформации объекта, включая поворот, масштабирование и т. д.
• IK (Inverse Kinematics) (Обратная кинематика) – содержит свитки, позволяющие применять к связанным объектам анимацию методом обратной кинематики. Эти свитки также позволяют настраивать параметры связей объектов, указывая на способы взаимодействия этих объектов между собой.
• Link Info (Данные о связях) – открывает свитки, позволяющие устанавливать блокировки на перемещение, поворот и масштабирование выделенного объекта. Здесь же можно задать характеристики связей объектов друг с другом.
Рассмотрим пример изменения положения опорной точки для управления преобразованиями объекта.
1. Выделите объект сцены, предназначенный для преобразований (например, для создания массива экземпляров объекта, повернутых вокруг одной точки).
2. Перейдите на вкладку Hierarchy (Иерархия) командной панели и щелкните на кнопке Pivot (Опора).
3. В свитке Adjust Pivot (Настройка опоры) щелкните на кнопке Affect Pivot Only (Только опора), в результате контейнер преобразования примет соответствующий вид.
4. Используя операцию Move (Перемещениие) контестного меню, установите положение опорной точки в требуемое для выполнения преобразований.
5. Щелкните на кнопке Affect Pivot Only (Только опора), чтобы завершить работу по изменению положения опорной точки.
Вкладка Motion (Движение) командной панели (рис. 1.26) содержит две кнопки, расположенные в верхней части панели: Parameters (Параметры) и Trajectories (Траектории).
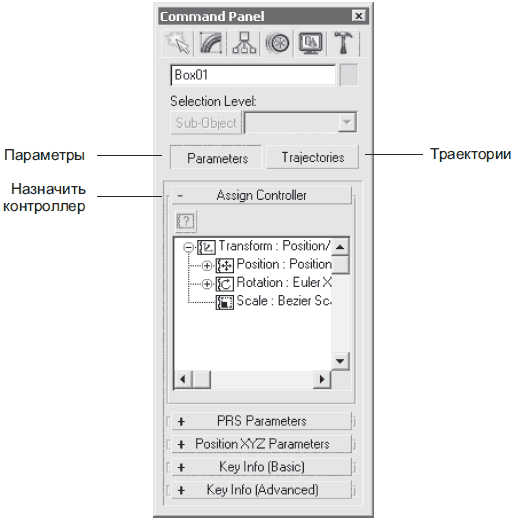
Рис. 1.26. Вкладка Motion (Движение) командной панели
Щелчок на кнопке Parameters (Параметры) открывает пять свитков, позволяющих анимировать объект и управлять анимацией при помощи присвоения контроллеров (Controllers) или ограничений (Constraints).
Контроллеры влияют на положение объекта в пространстве, его поворот и масштабирование относительно выбранного направления, а ограничения позволяют задать рамки использования трансформации объекта установленными параметрами (например, движением объекта вдоль указанного сплайна).
Доступ к списку контроллеров анимации можно получить, щелкнув на кнопке Assign Controller (Назначить контроллер), расположенной в верхнем левом углу одноименного свитка, а также при помощи команд меню Animation (Анимация), рассмотренных выше в этой главе.
Кнопка Trajectories (Траектории) открывает одноименный свиток, позволяющий устанавливать параметры анимации по пути.
Рассмотрим простой пример присвоения объекту Box (Параллелепипед) контроллера масштаба.
1. Постройте объект Box (Параллелепипед).
2. Перейдите на вкладку Motion (Движение) командной панели и щелкните на кнопке Parameters (Параметры).
3. В свитке Assign Controller (Назначить контроллер) выделите строку Scale: Bezier Scale (Масштабирование: масштабирование Безье).
4. В области Create Key (Создать ключ) свитка PRS Parameters (Параметры положения/поворота/масштабирования), щелкните на кнопке Scale (Масштабирование) – в результате в текущем кадре будет создан ключ анимации.
5. Для доступа к параметрам масштаба щелкните на второй кнопке Scale (Масштабирование), расположенной в правом нижнем углу свитка PRS Parameters (Параметры положения/поворота/масштабирования). В результате в свитке Key Info (Basic) (Основные параметры ключа) появятся настройки параметров масштабирования (рис. 1.27).
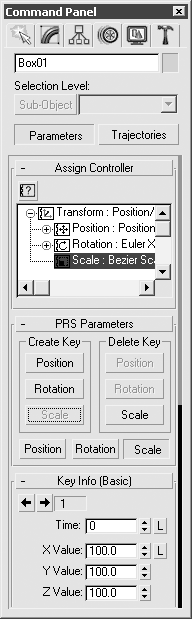
Рис. 1.27. Настройки контроллера масштабирования для объекта Box (Параллелепипед)
6. При необходимости измените номер кадра и параметры масштабирования для созданного ключа анимации.
7. Перейдите к следующему кадру, в котором вы хотели бы установить ключ анимации, для чего передвиньте ползунок на шкале анимации, расположенной в нижней части окна программы.
8. В области Create Key (Создать ключ) свитка PRS Parameters (Параметры положения/поворота/масштабирования) щелкните на кнопке Scale (Масштабирование). В результате будет создан следующий ключ анимации.
9. Измените параметры масштабирования для созданного ключа анимации.
10. Для просмотра созданной анимации щелкните на кнопке Play Animation (Воспроизвести анимацию)
расположенной в правой нижней части окна программы.
Вкладка Display (Отображение) содержит команды управления отображением отдельных объектов сцены в окнах проекций (рис. 1.28).
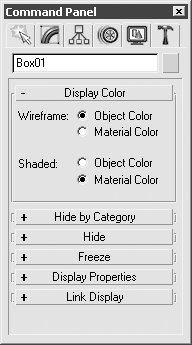
Рис. 1.28. Вкладка Display (Отображение) командной панели с развернутым свитком Display Color (Отображение цвета)
На этой вкладке можно установить индивидуальные параметры отображения каждого объекта и категорий объектов в целом. Используя настройки данной вкладки, вы можете изменять все параметры отображения, а также выполнить команды Hide (Спрятать) или Freeze (Фиксировать).
Примечание
Многие команды управления отображением объектов находятся на плавающей палитре Display Floater (Плавающее окно отображения), а также в окне Object Properties (Свойства объекта).
Разнообразный выбор инструментов предоставляет вкладка Utilities (Утилиты) (рис. 1.29).
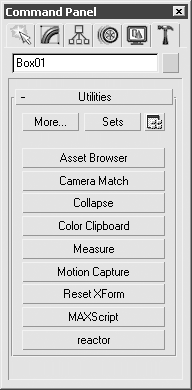
Рис. 1.29. Вкладка Utilities (Утилиты) командной панели
По умолчанию свиток Utilities (Утилиты) содержит девять утилит: Asset Browser (Окно просмотра ресурсов), Camera Match (Горизонт камеры), Collapse (Свернуть), Color Clipboard (Буфера обмена с цветом), Measure (Линейка), Motion Capture (Захват движения), Reset XForm (Сбросить преобразования), MAXScript и reactor. Чтобы получить доступ к списку большего количества утилит, щелкните на кнопке More (Дополнительно), расположенной в левом верхнем углу свитка.