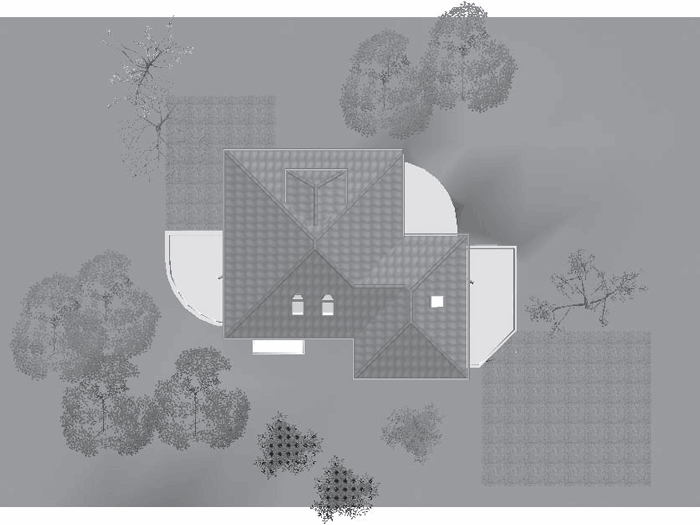
Рис. 5.26. Изменение расположения объектов при включенном способе отображения Вид сверху (цветной)
Примечание
В программе также предусмотрена возможность интерактивного изменения размеров объектов. Для этого после их выделения щелкните кнопкой мыши на одном из красных углов габаритного параллелепипеда и, удерживая нажатой кнопку мыши, перетаскивайте его. Выбранный угол будет перемещаться за указателем, а все остальные углы останутся недвижимы. Таким образом вы увеличите или уменьшите размеры параллелепипеда, а значит, и самого объекта (размеры объекта уменьшаются, когда зажатый угол перемещается внутрь исходного габаритного параллелепипеда).
В разделе Garten (Сад) также находится множество других элементов экстерьера (бассейны, лавки, солнцезащитные зонты и пр.), позволяющих придать выполняемому проекту значительно больше реалистичности. Можете добавить любые из понравившихся вам объектов в свой проект и расположить их по своему усмотрению. Когда вы после этого выполните визуализацию, полученная картинка будет выглядеть весьма впечатляюще.
Разработанный проект находится в файле CH03\Trees.acp на компакт-диске.
В окне каталога получить представление о внешнем виде объекта достаточно сложно (даже в режиме отображения больших значков). Поэтому в программе предусмотрена возможность рассмотрения объекта еще до его добавления в сцену. Для этого необходимо дважды щелкнуть кнопкой мыши на изображении объекта. После щелчка кнопкой мыши должно появиться окно Объект (рис. 5.27), в котором вы можете вращать требуемый объект, чтобы рассмотреть его со всех сторон.
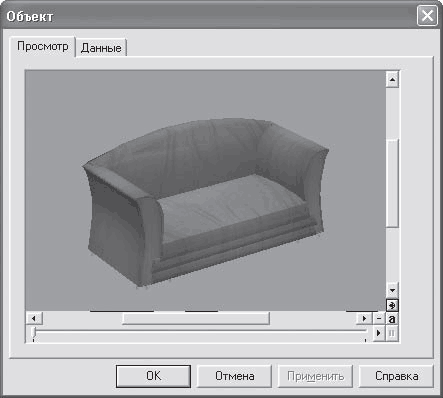
Рис. 5.27. Окно Объект
О некоторых других наиболее важных разделах каталога текстур, материалов и объектов будет рассказано далее при описании разработки небольшого сугубо дизайнерского проекта.
В гл. 1 было вкратце рассказано о возможности создания именованных групп различных объектов, которые впоследствии могут перемещаться и редактироваться как единый объект. Предлагаю на небольшом примере более подробно рассмотреть работу с именованными группами в программе ArCon.
1. Создайте новый проект с помощью команды Файл → Новый. Ничего не выполняйте в режиме конструирования, а сразу же перейдите в режим дизайна, воспользовавшись клавишей F12 или кнопкой Режим дизайна на горизонтальной панели инструментов.
2. Откройте каталог текстур и объектов с помощью кнопки Каталог вкл./выкл.
3. Из различных разделов каталога перетащите в окно трехмерного представления различные объекты (рис. 5.28). Единственным условием, касающимся типа объекта, должно быть то, что они должны иметь схожее предназначение (к примеру, офисная мебель). Большинство объектов на рис. 5.28 добавлено из раздела Bu..ro (Офис) каталога (рис. 5.29). Однако точное размещение, как и тип объектов, в данном случае вовсе не нужно.
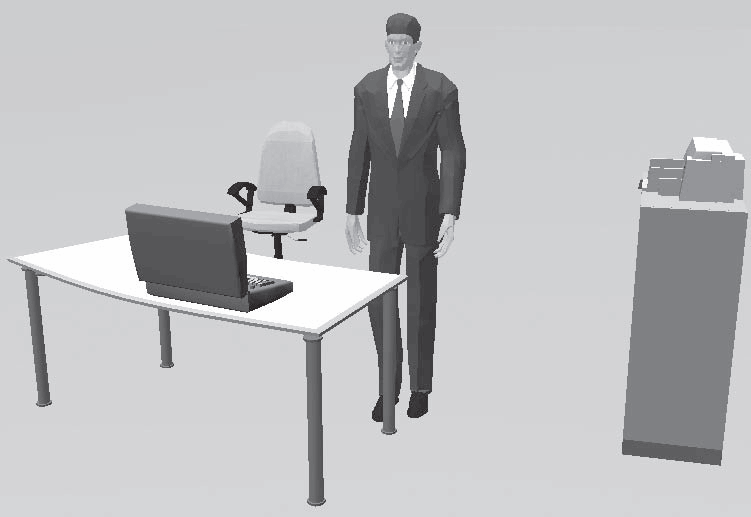
Рис. 5.28. Группа офисных объектов
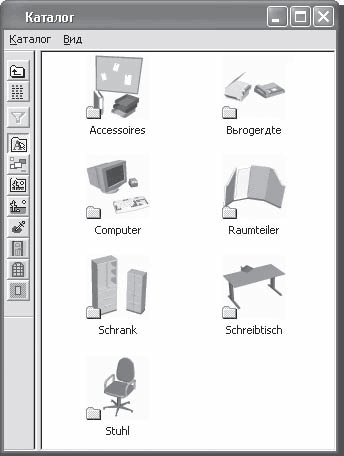
Рис. 5.29. Подразделы раздела Bu..ro (Офис) каталога текстур и объектов
4. Нажмите и удерживайте клавишу Shift. В это же время по очереди щелкните кнопкой мыши на каждом из объектов трехмерной сцены. В результате модель приобретет вид, как на рис. 5.30.
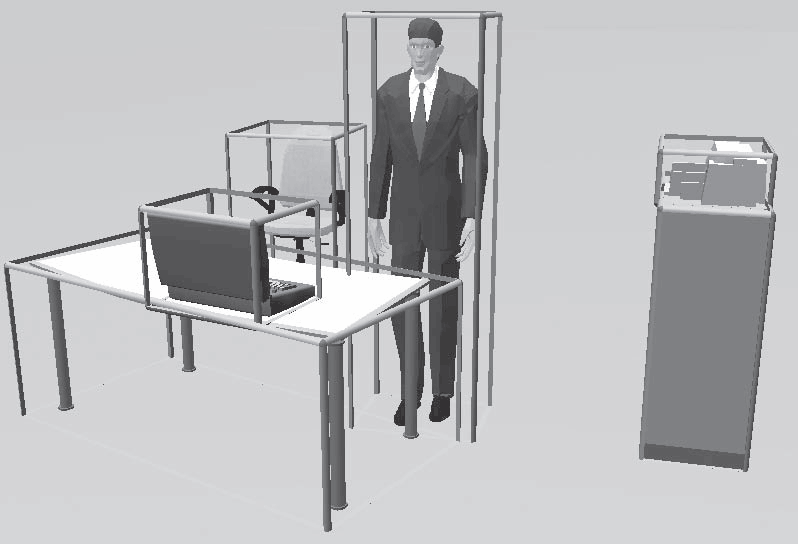
Рис. 5.30. Выделение нескольких объектов в трехмерной сцене
Совет
Аналогичного эффекта в данном случае вы могли достигнуть, нажав кнопку Выбрать все
на вертикальной панели инструментов.
5. Нажмите кнопку Группировать
на вертикальной панели инструментов в режиме дизайна. В появившемся окне Обозначение группы (рис. 5.31) введите название создаваемой группы объектов – Офис. Нажмите кнопку ОК для завершения формирования группы.
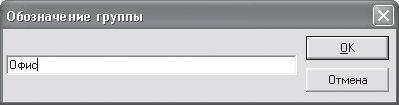
Рис. 5.31. Окно для задания названия именованной группы объектов
6. После закрытия окна Обозначение группы все выделенные ранее объекты будут охвачены общим габаритным параллелепипедом (рис. 5.32).
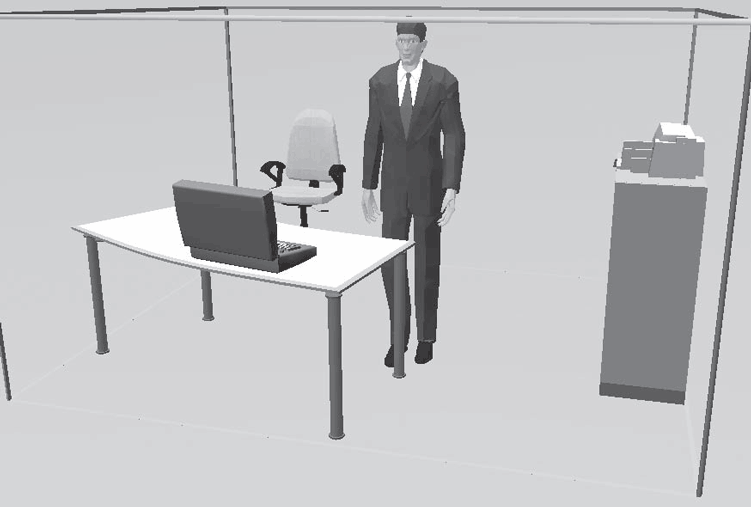
Рис. 5.32. Выделенная группа объектов
Теперь все объекты, входящие в данную группу, будут перемещаться и редактироваться как единый объект. Попробуйте перетащить группу за одну из сторон габаритного параллелепипеда в какое-либо другое место трехмерной сцены.
Чтобы убедиться в возможности редактирования как единого целого, не снимая выделения с группы, выполните команду Зеркально
В результате все объекты в группе будут зеркально отражены относительной средней вертикальной плоскости габаритного параллелепипеда группы (рис. 5.33).
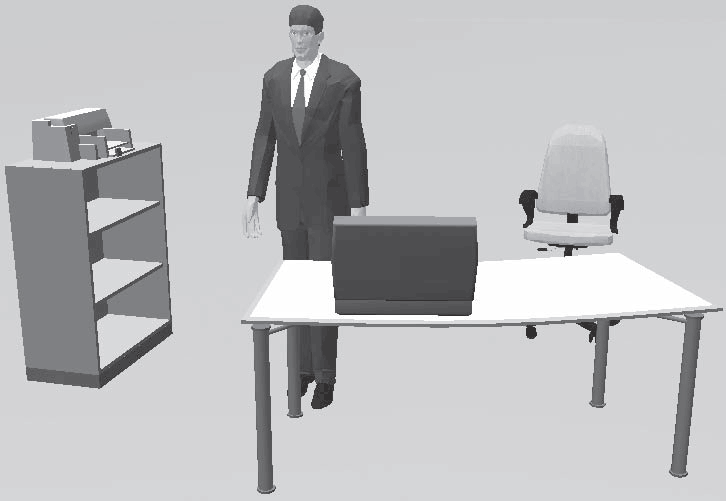
Рис. 5.33. Зеркальное отображение (пример редактирования) группы как единого целого
Наиболее часто используемые группы вы можете сохранить для дальнейшего применения в своих проектах. Для этого после окончательной сборки группы необходимо открыть раздел Группы в окне каталога текстур и объектов, нажав одноименную кнопку на панели инструментов данного окна. После этого следует выделить группу, которую вы собираетесь сохранять, в окне трехмерного представления и перетащить ее с помощью мыши в данный раздел каталога (рис. 5.34).
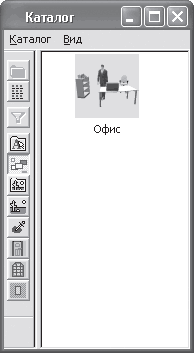
Рис. 5.34. Добавление пользовательской именованной группы в каталог текстур и объектов
Чтобы разрушить группу объектов, используется кнопка Отменить группировку
В любое время также можно дополнить группу различными другими объектами из каталога или объединить ее с другой группой. Это означает, что в системе поддерживается вложенность групп. При этом программа запоминает, в каком порядке объединялись группы с дополнительными объектами или группами, что означает, что после разрушения составной группы она будет разбита не на отдельные конечные объекты, а на объекты и подгруппы, из которых эта группа была создана.
Файл с примером работы с именованными группами также находится на прилагаемом к книге компакт-диске (CH03\GroupOfObjects.acp).
Помимо предоставления доступа к различным объектам интерьера и экстерьера, каталог текстур и объектов предоставляет очень мощный функционал для текстурирования. В программе вы можете присваивать текстуру как целому объекту, так и отдельным его поверхностям.
Доступ к файлам текстур вы можете получить через разделы Текстура и Загруженная текстура каталога с помощью одноименных кнопок на панели инструментов. Отличия между двумя названными разделами состоит в том, что раздел Текстура содержит все возможные (доступные в программе) текстуры, тогда как в раздел Загруженная текстура автоматически заносятся только последние и наиболее используемые текстуры для быстрого доступа к ним. Для присвоения текстуры определенной поверхности достаточно перетащить эту текстуру с помощью мыши из окна каталога на данную поверхность в окне трехмерного представления.
Приведу небольшой пример использования текстур. Вы наверняка не раз обращали внимание на то, что в ранее разработанном нами проекте двухэтажного коттеджа нет текстур на стенах дома, а также на окружающей его площадке. Из-за этого проект выглядит «пластмассовым», другими словами – вовсе не реалистичным. Конечно, текстуры для стен или земельного участка можно было присвоить и в режиме конструирования, однако в режиме дизайна это будет намного удобнее и правильнее.