• Частично или полностью воссоздавать интерьер больших помещений, представляющих собой полностью законченные строительные проекты.
• Проектировать экстерьер здания или группы зданий (сугубо для строительных проектов, поскольку в данном случае интерьер маловажен).
• Формировать полностью законченные проекты с детально проработанным как интерьером, так и экстерьером.
Работа с объектами дизайнерского режима реализована преимущественно в окне трехмерной модели, хотя некоторые объекты вы также можете добавлять и в режиме конструирования. Напомню, что переключиться в режим дизайна из режима конструирования можно с помощью кнопки Режим дизайна
на горизонтальной панели инструментов или нажатием функциональной клавиши F12.
В начале этой главы вы узнаете о возможности управления трехмерным изображением в режиме дизайна, о его настройке, а также о навигации по трехмерной сцене. Эти функции реализованы через набор кнопок на дополнительной горизонтальной панели инструментов, доступной в режиме дизайна. Затем вы прочтете о Каталоге текстур и объектов, а также о том, как добавлять и размещать объекты интерьера и экстерьера в трехмерной сцене. После этого будут приведены примеры разработки как интерьера, так и экстерьера для различных помещений (целого дома или отдельной квартиры). Кроме этого, из данной главы вы сможете узнать о том, как настраивать освещение сцены, работать с группами объектов, а также много другой интересной информации.
Панель навигации и управления трехмерной сценой
Сразу после переключения в режим дизайна в главном окне программы появляется новая горизонтальная панель инструментов, которая называется панелью управления представлением трехмерного изображения. Эта панель содержит кнопки, позволяющие представлять модель в различных видах и с разных точек наблюдения, перемещаться по трехмерной сцене, настраивать освещение, проводить визуализацию и записывать анимацию (движение по трехмерной сцене). Сейчас мы более подробно остановимся на некоторых из вышеперечисленных возможностей.
• Первой слева на дополнительной горизонтальной панели инструментов идет вариантная кнопка для активации черно-белых проекционных видов.
Эта кнопка содержит следующие команды.
– Вид общего плана
– при выполнении этой команды точка наблюдения устанавливается точно над моделью здания, а взгляд направлен строго вниз. Сама модель отображается тонкими серыми каркасными линиями, в результате чего вы получаете картинку, напоминающую изображение плана на чертеже (рис. 5.1).
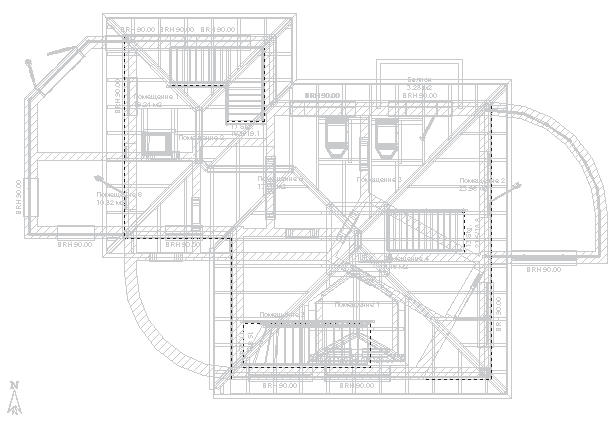
Рис. 5.1. Вид общего плана в режиме дизайна
– Вид спереди
– за плоскость наблюдения в этом случае служит плоскость ZX, а направление взгляда противоположно направлению оси Y. Как и в предыдущем случае, модель отображается без цветов закрашивания и без текстур (рис. 5.2).
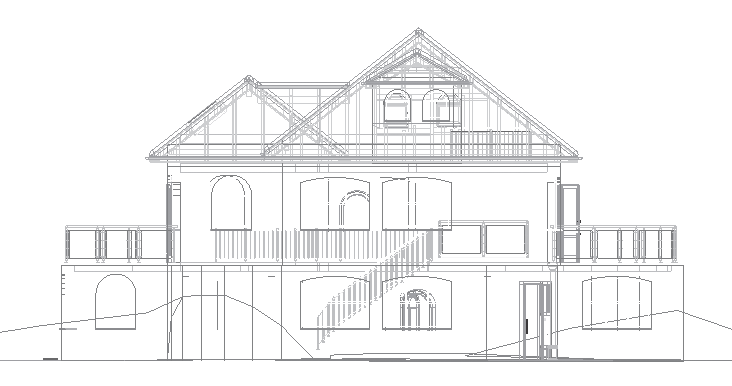
Рис. 5.2. Модель здания, вид спереди
– Вид слева
– после выполнения этой команды трехмерная сцена размещается так, что взгляд наблюдателя совпадает с направлением оси X.
– Вид сзади
– модель размещается так же, как и после выполнения команды Вид спереди, но взгляд наблюдателя направлен в противоположную сторону.
– Вид справа
– наблюдение осуществляется в направлении, противоположном направлению оси X. При этом сцена, как и ранее, отображается в виде каркаса из тонких линий без тонирования и текстур.
– Вид снизу
– наблюдение осуществляется как бы «из-под земли». Этот способ удобно выбирать при необходимости увидеть точную планировку подвальных помещений, в любых других случаях он бесполезен.
• Следующая кнопка также является вариантной, а набор ее команд в точности повторяет набор команд предыдущей группы. Единственное отличие состоит в том, что при выборе любой ориентации в данной группе кнопок модель отображается в цветах и текстурах.
– Вид сверху (цветной)
– Цветной вид спереди
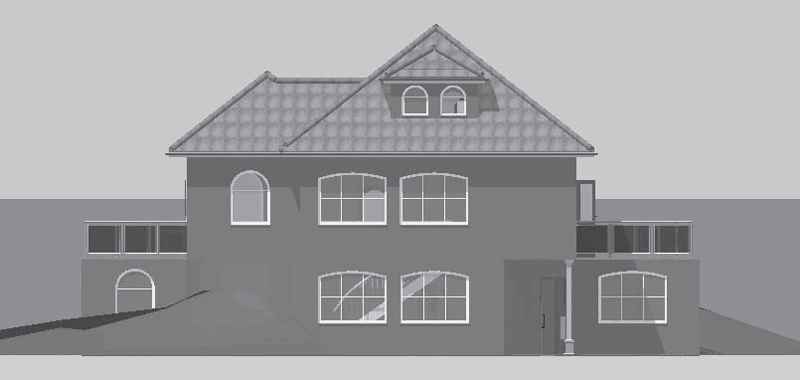
(рис. 5.3).
Рис. 5.3. Цветной вид спереди
– Цветной вид слева
– Цветной вид сзади
– Цветной вид справа
– Цветной вид снизу
• Кнопка Перспектива
предназначена для включения перспективного вида модели (рис. 5.4). Именно эту кнопку необходимо использовать для того, чтобы вернуться к нормальному отображению модели после применения одной из команд построения ортогональных видов, названных выше.
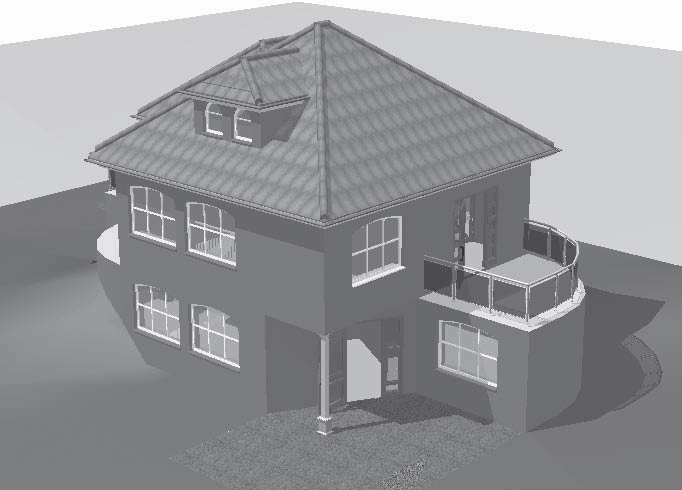
Рис. 5.4. Перспективное отображение модели здания
• Следующая кнопка, которая также является вариантной, позволяет переключать различные способы отображения модели.
– Каркасная модель
(рис. 5.5) – режим отображения трехмерных объектов сцены в виде каркасов. Все объекты и неровности рельефа вычерчены тонкими сплошными линиями. Цвет линий отвечает цвету объекта.
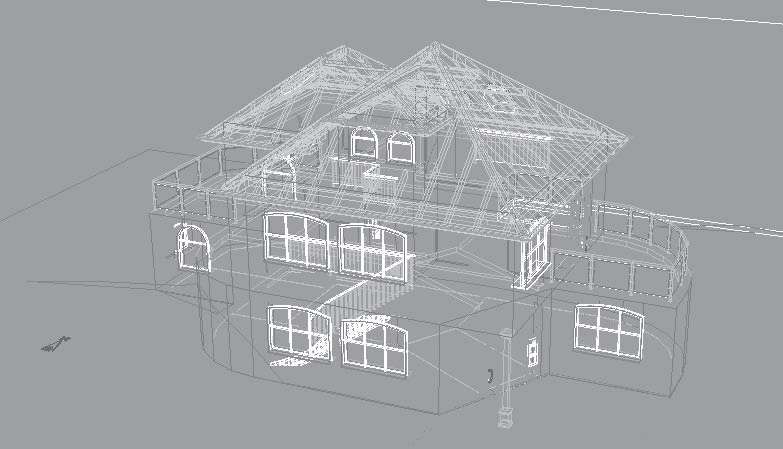
Рис. 5.5. Каркасное отображение модели
– Цветное
(рис. 5.6) – способ отображения, когда все грани трехмерных объектов закрашиваются определенным цветом. Если грани присвоен не цвет, а текстура, то программа подбирает для этой грани цвет, наиболее близкий к цвету текстуры. При выборе этого способа объекты в трехмерной сцене кажутся немного угловатыми, поскольку при визуализации не осуществляется интерполяция цвета вдоль граней. Из-за этого все стыки между гранями просматриваются очень хорошо, особенно на выступах ландшафта.
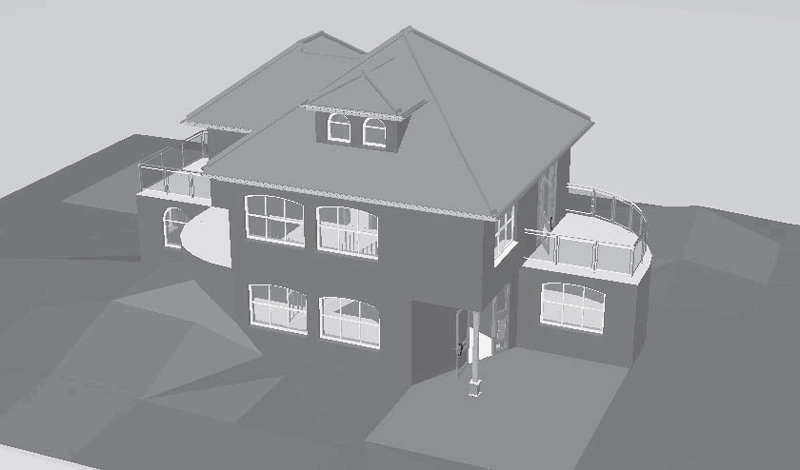
Рис. 5.6. Представление трехмерных объектов в виде равномерно закрашенных плоских граней
– Цветное + текстура (среднее качество)
(рис. 5.7) – этот способ отображения практически ничем не отличается от описанного выше, за исключением того, что объекты, которым присвоена текстура, отображаются текстурированными, но качество текстуры устанавливается сниженным, чтобы не нагружать систему.
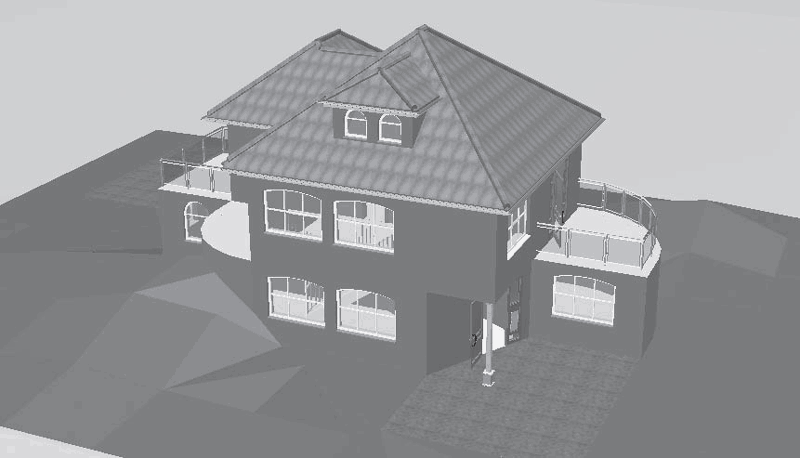
Рис. 5.7. Цветное отображение модели с текстурами низкого качества
– Цветное + текстура (высокое качество)
– вариант отображения, когда все объекты, коим присвоены текстуры, отображаются с нормальным качеством текстур, а все остальные элементы трехмерной сцены закрашены полутоновым цветом, сглаживающим стыки между гранями. Этот вариант является способом отображения, предлагаемым по умолчанию, и вместе с тем наиболее приемлемым в плане соотношения производительности и качества воспроизведения деталей трехмерной сцены.