Каталог текстур, материалов и объектов
После перехода в режим дизайна не осталась без изменений и главная горизонтальная панель инструментов. Кроме того, что стали неактивным некоторые кнопки, управляющие отображением вспомогательных линий, размеров, текста и прочих элементов на чертеже, справа вместо кнопки 3D-окно просмотра вкл./выкл. появилась кнопка Каталог вкл./выкл.
Эта кнопка управляет видимостью окна каталога текстур и объектов программы ArCon. Нажмите ее, чтобы открыть окно каталога (рис. 5.20).
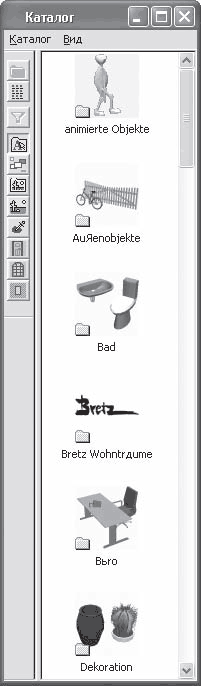
Рис. 5.20. Каталог текстур и объектов
Каталог объектов, текстур и материалов содержит полный перечень трехмерных объектов для интерьера и экстерьера, которые могут быть добавлены в трехмерную сцену, а также перечень текстур и материалов, назначаемых отдельным объектам или архитектурным элементам. С помощью представленных в каталоге объектов программы занятие дизайном становится вовсе простым и даже весьма увлекательным.
По умолчанию каталог объектов дизайна и текстур располагается в правой части окна программы. Однако он может быть пристыкован к любой из сторон клиентской области окна трехмерного представления. Чтобы изменить положение каталога, перетащите его с помощью мыши за заголовок и отпустите возле нужной стороны окна программы.
В структуру каталога входит собственное небольшое меню, а также панель инструментов. На панели инструментов содержатся следующие кнопки.
• Вышестоящий каталог
– нажатие этой кнопки поднимет вас на уровень выше в иерархии папок и объектов каталога.
• Детали
– если эта кнопка нажата, то структура каталога отображается в окне в виде списка с маленькими значками. Управлять отображением данных в каталоге можно также с помощью команды меню Вид → Подробно.
• Далее идет кнопка применения фильтров в каталоге – Применить фильтры
Она запускает фильтры сортировки по всему каталогу, в результате чего в окне каталога текстур и объектов остаются только те объекты, которые отвечают заданным условиям фильтра (поиска). Фильтры также можно запустить, используя команду меню каталога Вид → Фильтры применяют.
В обычном состоянии кнопка Применить фильтры неактивна. Это объясняется тем, что по умолчанию в системе не настроен никакой фильтр. Чтобы настроить фильтр сортировки, выполните команду меню каталога объектов и текстур Вид → Фильтры определяют. В результате на экране появится окно Фильтр. В этом окне справа находится древовидный список групп настроек. В нем всего два элемента: Габариты и Свойства. При выборе пункта Габариты справа в окне Фильтр появляется одноименная вкладка (рис. 5.21) с набором элементов управления, позволяющим настраивать максимальные и минимальные допустимые габариты сортируемых объектов. Все объекты, хотя бы один габаритный размер которых меньше заданного диапазона или превышает его, будут исключены из списка отображения каталога.
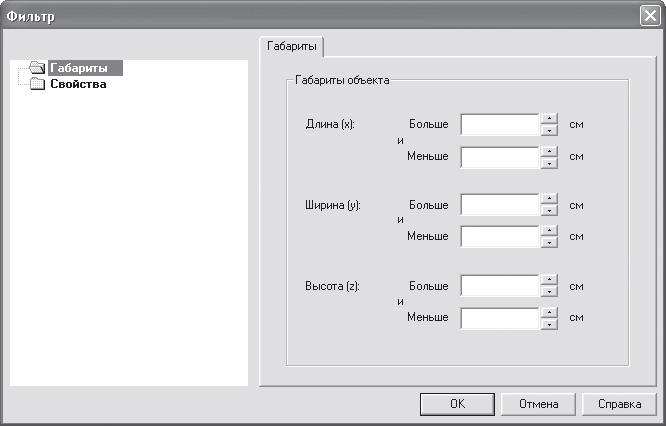
Рис. 5.21. Вкладка Габариты окна Фильтр
Элемент Свойства открывает доступ к другой вкладке (рис. 5.22), в которой осуществляется сортировка объектов по их наименованию. Маска поиска вводится в поле Обозначение, а правила ввода приведены ниже.
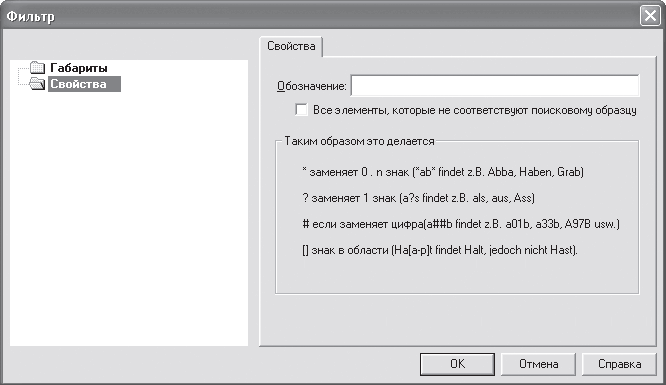
Рис. 5.22. Вкладка Свойства окна Фильтр
Если в поле Обозначение, а также в текстовых полях на вкладке Габариты не введено ничего, считается, что фильтр не задан и в каталоге текстур и объектов отображаются все объекты.
Следующие четыре кнопки являют собой переключатель, отвечающий за то, какие именно из составляющих каталога отображаются в его окне.
• Объекты
– объекты интерьера и экстерьера, собранные в базе данных программы. Эта кнопка всегда является нажатой по умолчанию.
• Группы
– при нажатии этой кнопки в окне каталога будут отображены все сформированные в трехмерной сцене группы объектов.
• Текстура
– кнопка открывает доступ к текстурам программы.
• Загруженная текстура
– загруженные пользователем графические файлы, которые могут быть использованы в качестве текстур.
• Материал
– материалы программы ArCon.
• Двери
– в этом разделе каталога содержатся модели различных типов дверей, которые вы можете добавлять в проект (размещать на стенах) в режиме дизайна. Перечень дверей (рис. 5.23) полностью дублирует команды вариантной кнопки для построения дверей, доступной в режиме конструирования.
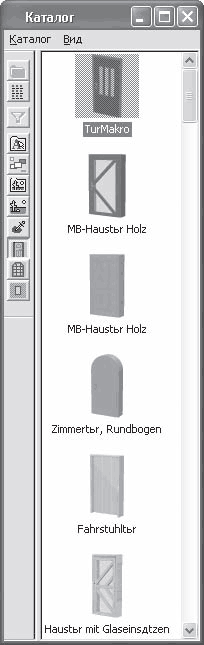
Рис. 5.23. Раздел Двери каталога текстур и объектов
• Окна
– раздел, открывающийся с помощью данной кнопки, вмещает все типы окон, доступные в режиме конструирования.
• Мансардное окно
– помимо дверей и окон, в режиме дизайна вы также можете добавлять к своему проекту мансардные окна.
Функционал всех перечисленных кнопок-переключателей дублируется пунктами меню Каталог.
Наиболее интересен для нас раздел каталога Объекты, объединяющий различные объекты внутренней и наружной обстановки дома. Структура этого раздела следующая: он состоит из четырех больших подкаталогов, в каждом из которых находятся группы различных объектов. Среди этих объектов вы можете найти много интересных предметов интерьера, экстерьера, а также всевозможные элементы, которые нельзя отнести ни к одной из групп: ванные принадлежности, шкафы, столы, диваны, офисную мебель и аппаратуру, элементы детских игровых и спортивных площадок, радиаторы отопления и камины, деревья и комнатные растения, а также многое другое.
Чтобы добавить тот или иной объект в трехмерную сцену, достаточно просто перетащить его с помощью мыши из окна каталога объектов и текстур. Попробуйте, к примеру, открыть раздел Garten → Pflanzen (Сад → Растения) каталога (рис. 5.24) и перетащить в окно ранее разработанного проекта двухэтажного коттеджа несколько различных растений (рис. 5.25).
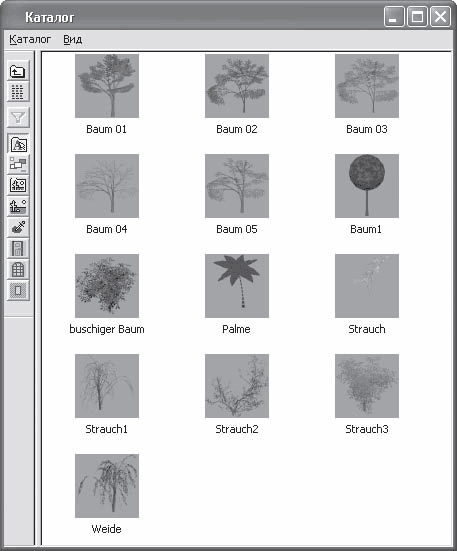
Рис. 5.24. Растения, которые вы можете использовать при оформлении экстерьера вашего проекта

Рис. 5.25. Трехмерная сцена после добавления деревьев и кустов
Наверное, вы обратили внимание, что после «сбрасывания» объектов в окне (то есть после отпускания кнопки мыши) они сами по себе «приземляются» на поверхность. Таким образом очень удобно размещать элементы интерьера по этажам здания: отпустив объект над полом этажа, вы не должны более настраивать его положение в вертикальной плоскости. Чтобы расположить объект так, как вам нужно, в горизонтальной плоскости (в плане) лучше установить следующий режим отображения: вид общего плана, для чего воспользоваться кнопкой Вид сверху (цветной) (рис. 5.26). После этого вам не составит особого труда придать нужное расположение объектам сцены в горизонтальной плоскости с помощью перетаскивания мышью. Напомню, что для того, чтобы выделить трехмерный объект, достаточно щелкнуть на нем кнопкой мыши, в результате чего вокруг него появится зеленый габаритный параллелепипед с красными скруглениями на углах. Чтобы изменить положение объекта в сцене, просто перетащите его за одну из сторон данного параллелепипеда.