Процедура вывода (печати)
Вернемся в IDE и продолжим наполнять нашу программу с тем, чтобы напечатать на экране приветствие. Вообще-то печатать можно только на бумаге, а на экране – высвечивать. Но, со времен пишущих машинок – консолей – слово «печатать» настолько укоренилось, что вывод на экран или файл я иногда буду называть «печатью».
Итак, для вывода приветствия добавим между ключевыми словами BEGIN и END ещё одну строчку, вот она.
Writeln(’Привет!’)
Разберем строку «по косточкам». Прежде всего, мы видим слово Writeln. Это сокращение из двух слов: Write – «записывать», и Line – «линия, строка», что вместе значит «написать строку». Слово Writeln в Паскале не ключевое – это имя процедуры. В отличие от ключевых слов – поводырей для компилятора, – процедуры определяют выполняемые программой действия. На пути к вершинам Паскаля мы встретим немало ключевых слов и процедур, и всякий раз я буду объяснять, где что.
Вернемся к процедуре Writeln, которая дает указание напечатать что-либо на экране. Но, что именно? Ответ находится внутри круглых скобок, где содержатся параметры процедуры. В этих скобках мы видим слово «Привет!», заключенное в апострофы (иногда их называют одинарными кавычками). В Паскале строку, заключенную в апострофы, называют строковой константой. Вот несколько примеров строковых констант.
’Привет, Мартышка!’
’--- Free Pascal ---’
’Я понял, что такое строковая константа!’
Как видите, любой текст обращается в строковую константу, если заключить его в апострофы. Внутри такой константы компилятор не различает ни ключевых слов, ни процедур, а воспринимает строку «как есть». Длина применяемых нами строк будет ограничена 255 знаками, включая пробелы. А вот примеры «незаконных», ошибочных строковых констант:
Нет первого апострофа’
’Нет последнего апострофа
’Апостроф ’ внутри строки’
Совсем без апострофов
А когда надо вставить апостроф внутрь строки? Тогда ставят два апострофа подряд, например:
’Один апостроф ’’ внутри строки’
И, хотя в середине строки поставлены два апострофа, компилятор учтет только один из них, – такая вот хитрость!
Теперь, с оператором печати, наша программа выглядит следующим образом:
begin
Writeln(’Привет!’)
end.
Постарайтесь ввести её без ошибок, ведь вы пока не умеете бороться с ними. Готово? Тогда сохраните файл нажатием F2 и скомпилируйте нажатием F9. Если все нормально, появится знакомое окно успешной компиляции. В противном случае найдите ошибку, исправьте её и повторите компиляцию.
Запуск программы
Теперь мы создали новую версию файла «P_05_1.EXE», запустите его, пожалуйста. Что увидели? Опять мелькнувшее окно? Причина все та же: операционная система быстренько закрыла консольное окно, поскольку программа завершилась сразу после вывода сообщения, – вы просто не успели его разглядеть! Скоро мы найдем способ притормозить программу, но ждать нам недосуг, – не терпится посмотреть результат! И я покажу, как его увидеть.
Готовую программу мы запустим, не покидая IDE, – нажатием сочетания клавиш Ctrl+F9. Нажали? И что, опять ничего?! Спокойно, сейчас разберемся. Дело в том, что IDE закрывает собою всю площадь консольного окна, пряча то, что вывела в это окно наша программа. Чтобы увидеть результат, надо временно убрать IDE нажатием комбинации клавиш Alt+F5. Сделайте так, и тогда вам явится долгожданная картинка (рис. 16).
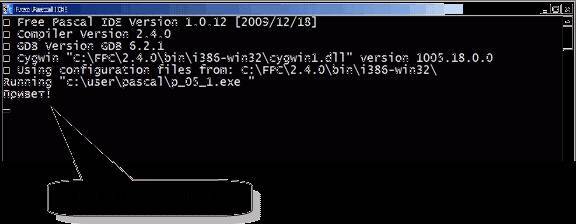
Рис. 16 – Вид консольного окна после скрытия IDE
Первые строки содержат служебное сообщение о запуске IDE Free Pascal, – не смотрите туда. Нам важна последняя строка, где мы видим долгожданный «Привет!». Полюбовавшись на него, вернитесь в IDE, для чего нажмите любую клавишу. Хотите повторить удовольствие? Так запустите программу ещё пару раз (Ctrl+F9) и полюбуйтесь на результат (Alt+F5).
Итоги
• Создание программы начинается с подготовки текстового файла.
• Программа на Паскале содержит, по меньшей мере, одну пару ключевых слов Begin – End с точкой в конце. Между этими ключевыми словами помещают операторы, выполняющие нужные действия.
• Вывод информации на экран выполняется процедурой Writeln с параметрами внутри круглых скобок; таким параметром может быть строковая константа.
• Строковая константа – это последовательность символов, заключенная в апострофы. Наши строки будут содержать не более 255 символов.
• Для создания исполняемого EXE-файла вызывают компилятор, это делается нажатием клавиши F9. Если программа не содержит синтаксических ошибок, компилятор создаст исполняемый файл и сообщит об успешной компиляции, а иначе доложит об ошибке.
• Запустить исполняемый файл можно непосредственно в IDE. Для этого следует нажать сочетание клавиш Ctrl+F9.
• Для просмотра выводимых на экран результатов (временного скрытия IDE) нажимают комбинацию клавиш Alt+F5, а для восстановления IDE – любую клавишу.
А слабо?
Начиная с этой главы и далее, я буду предлагать вам каверзные вопросы и задачки. Некоторые из них решаются в уме, другие – на компьютере. Если вы справитесь с большинством задач, спите спокойно – ваша совесть чиста, а голова не пуста. Вот вам первые задания.
А) Найдите ошибки в следующей программе.
begn
Writeln(ПрЫветик!)
end
Сначала проделайте это в уме, а затем на компьютере. Объясните, почему компилятор не нашел ошибки в слове «ПрЫветик». Или слабо?
Б) Будет ли работать следующая программа?
begin Writeln(’Begin End.’) end.
В) Попытайтесь написать программу, выводящую на экран не одну, а две строки, например:
Без труда
Не выловишь калошу из пруда
Здесь нужны две процедуры печати, следующие друг за другом. Подсказка: между процедурами требуется специальный разделитель – точка с запятой (;).
Глава 6
Подготовка к следующему штурму

Перед штурмом следующей крепости подтянем «тылы» и укрепимся на завоеванной позиции.
Ещё об исходных файлах
Работая над первой программой, мы создали и сохранили исходный файл с расширением PAS. Если вам потребуется вновь обратиться к нему, достаточно будет нажать клавишу F3, и тогда появится окно открытия файла (рис. 17).
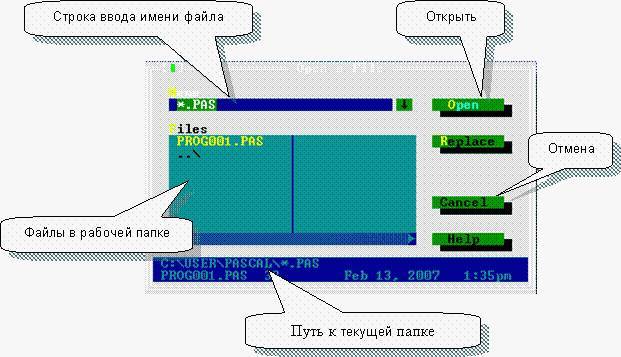
Рис. 17 – Окно открытия файла
В верхней части расположено поле для ввода имени открываемого файла. В центре – список файлов текущей папки (файлов с расширением PAS), а путь к этой папке виден в нижней части окна. Щелкнув мышкой по имени файла, вы переместите его в поле ввода. Теперь достаточно щелкнуть на кнопке Open, или нажать клавишу Enter, и файл откроется в окне редактора. Так последовательно можно открыть несколько файлов.
Открытие файла – дело нехитрое, но лучше, если в следующий раз вам не придется вспоминать о файлах, с которыми вы работали в предыдущем сеансе. Для этого при выходе из IDE не закрывайте окна, и тогда при повторном запуске IDE автоматически откроет эти файлы.
Управление окном редактора