Pascal ABCNet – эта остроумная, удобная и бесплатная IDE создана энтузиастами Южного федерального университета на основе технологии «точка Net», продвигаемой фирмой Microsoft. Буквочки «ABC» намекают на «азбучное», то есть образовательное направление проекта.
Подытожим наш краткий обзор и сделаем выбор. Новичкам будет удобно в среде Pascal ABCNet. Однако её основа – технология «.Net» – не отвечает требованиям школьных олимпиад по информатике (а многие захотят поучаствовать в них). Этим требованиям удовлетворяют другие IDE, которая из них лучше? Визуальная среда Delphi избыточна и сложна для начинающих. Borland Pascal подкупает своей надежностью, но эта IDE слегка устарела. К тому же упомянутые продукты фирмы Borland не бесплатны. Что нам остается? Free Pascal? – выберем его своим основным «оружием».
Но и приверженцев других инструментов я не брошу на произвол судьбы. Примеры из этой книги не привязаны к какой-либо версии языка и сработают в любой из рассмотренных IDE (кроме разве что ABCNet, где часть примеров требует переработки). С установкой, настройкой и особенностями работы в этих средах программирования можно ознакомиться в следующих приложениях:
• Приложение А – Borland Pascal;
• Приложение Б – Delphi;
• Приложение В – Pascal ABCNet.
Установка IDE Free Pascal
Приступим к установке и настройке приглянувшейся нам IDE Free Pascal. Прежде всего, раздобудем её дистрибутив. Если вам доступен Интернет, войдите на сайт www.freepascal.org. Переключившись на страницу «Downloads», можно скачать дистрибутивы под любую аппаратно-программную платформу. Установочный файл для компьютеров на базе процессоров Intel с операционной системой Windows доступен по ссылке
www.freepascal.org/down/i386/win32.var
Здесь для закачки предложено несколько равноценных зеркал на случай, если другие окажутся неработающими (не качайте с SourceForge, где содержатся исходные файлы). На момент написания этих строк с зеркал скачивался файл
fpc–2.6.0.i386-win32.exe
Запустив его, и ответив на несколько несложных вопросов установщика, вы получите желаемый результат. Затрудняясь с выбором ответов, оставляйте то, что предложено по умолчанию. Тогда полный комплект IDE установится в папку «C:\FPC\2.6.0» (для версии 2.6.0), а на рабочем столе появится ярлык для запуска IDE. Если ярлык не появится, создайте его вручную на файл
c:\fpc\2.6.0\bin\i386-win32\fp.exe
Настройка ярлыка
Прежде, чем «дергать» за ярлык, настроим его, указав рабочую папку и параметры шрифта. Что такое рабочая папка? Это папка, где мы будем хранить свои программы, а их будет немало. Негоже сорить файлами по всему диску: ведь найти их будет трудно, а удалить по неосторожности – легко. Создайте для своих программ папку в подходящем месте. Я, к примеру, создал её со следующим путем:
C:\User\Pascal
Теперь в ярлыке, запускающем IDE, укажем путь к этой рабочей папке. Щелкните по ярлыку правой кнопкой мыши и в контекстном меню выберите пункт «Свойства». В открывшемся окне свойств щелкните на вкладке «Ярлык», и в поле «Рабочая папка» вместо пути, указанного по умолчанию, впечатайте путь к своей рабочей папке (рис. 5 слева).
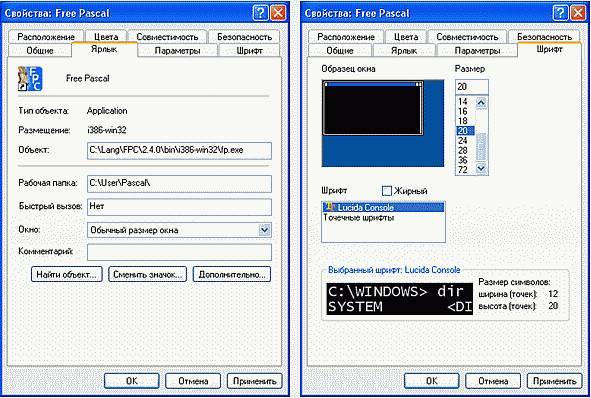
Рис.5 – Окно свойств ярлыка
Затем переключитесь на вкладку «Шрифт» (рис. 5 справа) и задайте достаточно крупный размер шрифта, – пощадите свои глаза! В завершение нажмите кнопку OK.
Первый запуск и настройка IDE Free Pascal
Теперь смело «дергайте» за ярлык. При каждом своем запуске IDE ищет в рабочей папке файл с текущей конфигурацией. Поскольку при первом запуске такого файла ещё нет, вам будет задан вопрос о его создании (рис. 6).
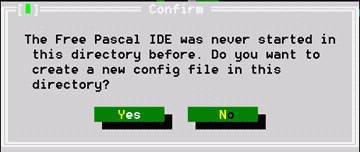
Рис.6 – Вопрос с предложением создать новый конфигурационный файл
Дайте утвердительный ответ Yes, после чего IDE создаст в вашей рабочей папке файл «FP.CFG». В дальнейшем, когда вы будете менять настройки IDE, они будут автоматически сохраняться в этом файле.
Сейчас, например, мы укажем размеры окна IDE, выбрав один из предлагаемых вариантов. В окне IDE, обратитесь к пункту меню Options –> Environment –> Preferences (рис. 7)
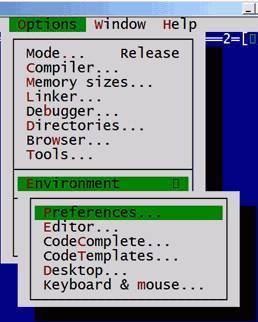
Рис.7 – Пункт меню для настройки предпочтений
Появится окно для настройки предпочтений пользователя (рис. 8). Здесь в поле «Video mode» предлагается один из трех видеорежимов. Так, режим «80x25 color» соответствует стандартному дисплею в текстовом режиме, но для работы удобней будет задать 30 строк или более. Остальные опции оставьте такими, как показано на рис. 8. После нажатия кнопки OK ваши предпочтения будут сохранены в конфигурационном файле.
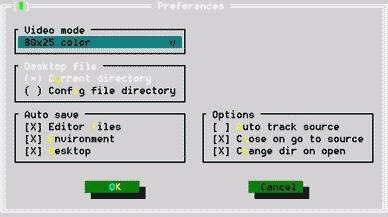
Рис.8 – Окно для указания предпочтений пользователя
Пустое окно IDE Free Pascal примет вид, показанный на рис. 9. Буквы «FPC» на заставке означают «Free Pascal Compiler» – свободный компилятор с языка Паскаль.
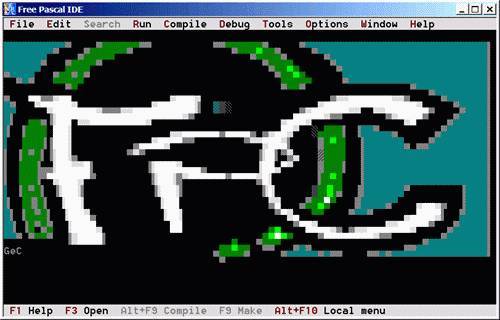
Рис. 9 – Пустое окно IDE Free Pascal
На этом установка IDE завершена, и можно приступать к первой программе. Правда, для полного счастья не хватает справочной системы. Впрочем, на первых порах она не нужна, а когда вас одолеет желание поупражняться в чтении английских статей, вернитесь к установке справочной системы.
Установка справочной системы
Справочная система скачивается отдельно от установщика, на момент написания этих строк работают следующие ссылки:
http://freepascal.org/docs.var — файл в формате PDF;
http://freepascal.org/down/docs/docs.var — файлы в форматах HTML и CHM.
Примечание. Со временем эти ссылки могут устареть, в таком случае начинайте поиск документации с корневой ссылки http://freepascal.org.
Скачав файл «doc-html.zip», распакуйте его в любое удобное место. Рекомендую создать для этого папку с именем «HELP» в той директории, где установлена IDE Free Pascal, – распакуйте zip–архив туда. Стартовый файл для открытия справки называется «fpctoc.html», он открывается любым браузером Интернета.
Эту же справочную систему можно встроить и внутрь IDE Free Pascal, выполнив следующие шаги.
Запустите IDE и активизируйте пункт меню Help –> Files… (рис. 10).
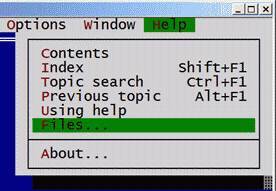
Рис.10 – Пункт меню для настройки справочной системы
Появится окно для добавления файла справочной системы (рис. 11).
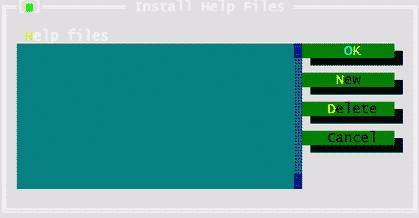
Рис.11 – Окно для вставки файла справочной системы
Щелкните по кнопке New и откройте файл «fpctoc.html», – здесь IDE запросит подтверждение на создание индексного файла. Дайте положительный ответ и подождите несколько минут, пока буден создан индексный файл «fpctoc.htx». Если же файл «fpctoc.htx» уже был создан ранее, откройте сразу его (рис. 12).