Рис.161 – Настройка ярлыка в Windows XP
Окно содержит несколько вкладок, но нас интересуют лишь две из них – «Программа» и «Экран». На вкладке «Программа» укажите путь к рабочей папке; здесь же можно сменить значок ярлыка (если вам не нравится предложенный по умолчанию). На вкладке «Экран» можно установить режим «Полноэкранный». Но я рекомендую сделать это позже, после пробного запуска IDE, поскольку полноэкранный режим не всегда возможен. В завершение нажмите кнопку OK.
Пробный запуск IDE
Перед первым запуском IDE войдите в стартовую папку «BIN» и поищите там файлы с именами «BP.TP» и «BP.DSK» – они хранят настройки IDE. При первом запуске эти файлы будут лишь мешать нам. Если «злоумышленники» будут обнаружены, удалите их. Готово? Тогда смело «дергайте» за ярлык. Если все сделано правильно, появится следующая картинка (рис. 162).
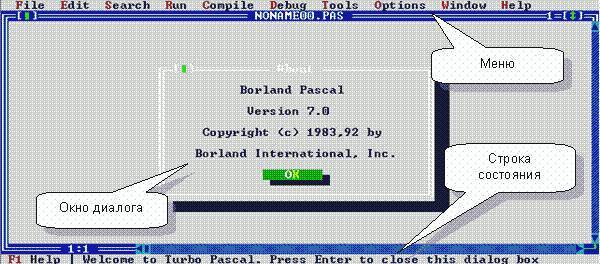
Рис.162 – Первый запуск IDE Borland Pascal
Вы видите экран IDE Borland Pascal. В центре – диалоговое окно, рапортующее о версии IDE, закройте его нажатием Enter либо кнопкой «OK». Верхнюю строку занимает меню IDE, а нижнюю – строка состояния с полезными подсказками. Область в центре – это место для редактора, здесь будут располагаться окна с текстами программ.
Теперь проверим переключение между оконным и полноэкранным режимами. Нажмите пару раз комбинацию Alt+Enter. Если переключение срабатывает без видимых проблем, можно вернуться к настройке ярлыка и установить там полноэкранный режим (рис. 161).
Теперь выйдем из IDE. Попытка сделать это щелчком по крестику не понравится Windows, ответом будет «ругательное» сообщение (рис. 163).

Рис.163 – Сообщение о неправильном закрытии окна MS–DOS
Не сокрушайтесь, ведь есть два правильных способа выхода из IDE: нажатие комбинации Alt+X, либо пункт меню File –> Exit.
Предварительная настройка IDE
IDE Borland Pascal содержит ряд опций, которые можно настроить по своей прихоти. Позднее вы покопаетесь в них, а сейчас организуем место хранения этих опций. Сделаем так, чтобы все последующие настройки IDE сохранялись в рабочей папке. Опции и состояние сеанса хранятся в трех служебных файлах: «BP.TP», «BP.DSK» и «BP.PSM». Сейчас надо решить лишь два вопроса: где разместить эти файлы и как это сделать.
Поиск своих служебных файлов IDE начинает с текущей папки. Не обнаружив их там, она обращается к стартовой папке, а если файлов нет и там, то устанавливает опции по умолчанию. Так, где же удобней хранить эти опции?
Лучше хранить их в рабочей папке вместе с текстами своих программ. Тогда опции можно настраивать по-своему в каждой рабочей папке, подгоняя под особенности данного проекта. Это удобно и тогда, когда одним компьютером пользуются несколько человек. Вдобавок при копировании проекта опции будут переноситься вместе с другими файлами. Вот такую предварительную настройку IDE мы сейчас и проделаем.
Запустите IDE и обратитесь к пункту меню Options –> Environment –> Preferences (рис. 164). Меню активируется как мышкой, так и клавишей F10.
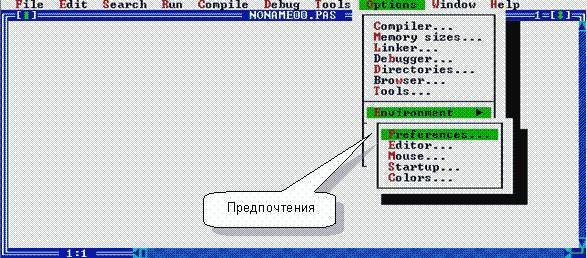
Рис. 164 – Выбор пункта менюOptions –> Environment –> Preferences
В окне «Preferences» (предпочтения) установите опции соответственно рис. 165, затем нажмите кнопку OK.
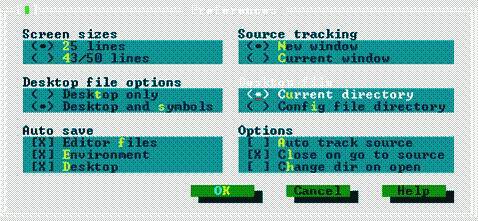
Рис.165 – Настройка опций «Предпочтения»
Сохраните опции, обратившись к пункту Options –> Save as… (рис. 166).
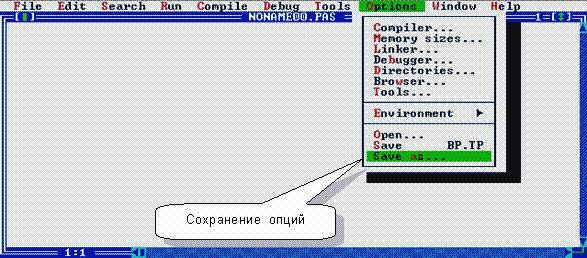
Рис. 166 – Выбор пункта меню Options –> Save as…
В открывшемся окне «Save Options As» (рис. 167) введите имя сохраняемого файла «BP.TP» и нажмите OK. С этого момента все опции и состояние IDE будут автоматически сохраняться в рабочей папке, и восстанавливаться при следующем запуске IDE.
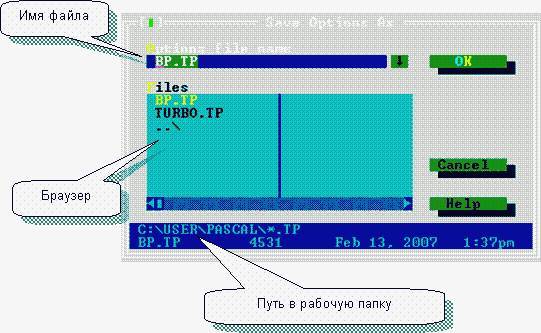
Рис.167 – Сохранение опций в рабочей папке
Сохраняя файлы, следите за строчкой в нижней области окна. Там виден путь к текущей папке, в моем случае это «C:\User\Pascal». Если по каким-либо причинам текущая папка не совпадает с рабочей, перейдите в рабочую папку браузером «Files» в центре окна. Или напечатайте в строке ввода полный путь к файлу, например «C:\User\Pascal\BP.TP».
Русификация консольного окна
Проблемы с русским текстом в консольном окне обнаружат обладатели операционных систем Windows XP и более поздних. Сам по себе русский текст отображается верно, но не работает переключение ввода между русским и английским языками. Решением этой проблемы сейчас и займемся.
Любое препятствие можно преодолеть двояко: либо обойти его (умный в гору не пойдет!), либо устранить. Обойти проблему проще: не пользуйтесь русскими буквами – и баста! Так, если ваша программа вместо «Привет!» выведет на экран «Privet!» или «Hello!», никто не обидится. Но когда вам захочется пообщаться с компьютером на родном языке, препятствие придется устранять. Я расскажу о двух способах русификации.
Первый способ
Этот способ прост, но требует прав администратора (проверен на Windows XP).
1) В системной папке «C:\Windows\System32» (если система установлена в папку «C:\Windows») найдите и откройте редактором файл «Autoexec.nt», добавьте в конец файла следующую строку.
LH %SystemRoot%\system32\kb16.com ru
Сохраните этот файл.
2) Через главное меню откройте реестр Windows:
Пуск –> Выполнить –> Regedit
3) В левой половине окна распахните ветвь реестра (рис. 168):
HKEY_LOCAL_MACHINE –> SYSTEM –> CurrentControlSet –> Control –> Keyboard Layout –> DosKeybCodes
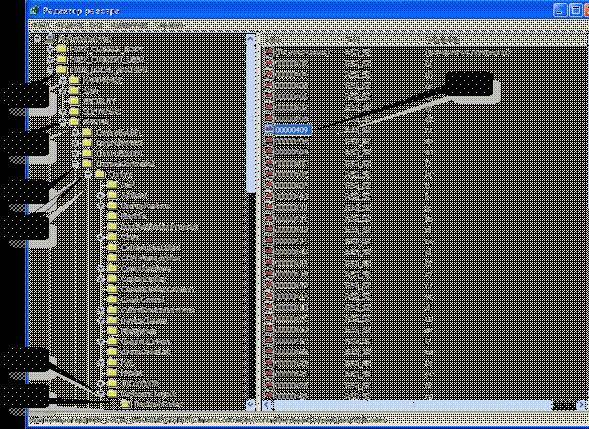
Рис.168 – Ветвь реестра для настройки русификатора
4) Справа в колонке «Имя» найдите параметр «00000409» и дважды щелкните по нему. В открывшемся окне в поле «Значение» вместо «us» введите «ru» (две буквы без кавычек). Закройте редактор реестра. Теперь в консольном окне MS-DOS раскладка клавиатуры будет переключаться клавишами Ctrl+Shift.
Второй способ
Этот путь не требует прав администратора (проверен на Windows XP и Windows Vista).
Первое – скачайте в Интернете русификатор «RK.COM» или его аналог «RK-866.COM», а также драйвер «RNBOVDD.DLL». Дальше все зависит от установленной операционной системы и ваших прав на компьютере. Если вы работаете в Windows XP и обладаете правами администратора, действуйте следующим образом.
Скопируйте упомянутые файлы в системную папку «C:\Windows\System32». В этой же папке разыщите файл «AUTOEXEC.NT», откройте его редактором и добавьте в конце следующую строку.