Когда пыль уляжется…
И вот тестирование завершено, и результаты оглашены. Где мы с вами? Впереди на белом коне? Поздравляю! Искупайтесь в лучах славы, и, обсохнув на лаврах, начинайте готовиться к следующему этапу.
А если неудача? Каждый переживает ее по-своему. Кто-то даст волю чувствам и размажет слезы по щекам. Но вы не из тех, – я знаю. Поражение закаляет упорных. Внимательно прослушайте разбор задач, – его устраивают по окончании туров. Разберитесь в своих ошибках, решите задачи дома. А может, вам просто не хватило времени? – не беда, ведь и среди великих встречались тугодумы. Не опускайте рук, работайте, и обязательно добьетесь успехов. В конце концов, олимпиада – это всего лишь ступенька, которую можно… перепрыгнуть. Все ещё впереди!
Приложение А
Установка и настройка IDE Borland Pascal
Рассмотрим установку и настройку интегрированной среды разработки Borland Pascal. Она создавалась для операционной системы MS-DOS, а такие приложения, исполняемые под Windows, своенравны, и требуют особого подхода.
Далее мы рассмотрим:
• историю создания IDE Borland Pascal и её состав;
• установку IDE из официального дистрибутива;
• устранение ошибки в модуле CRT;
• русификацию справочной системы;
• организацию рабочей папки;
• создание и настройку ярлыка для запуска IDE;
• предварительную настройку IDE;
• русификацию консольного окна;
• школьный пакет Turbo Pascal School Pak.
Полагаю, что ваш компьютер оснащен одной из операционных систем семейства Windows. Разным системам свойственны небольшие отличия в настройке IDE, они будут отмечены мною по ходу изложения.
История IDE Borland Pascal, состав дистрибутива
Седьмая версия IDE Borland Pascal – самая совершенная версия этого продукта. Её появление в начале 90-х годов совпало с расцветом операционной системы Windows 3.1 – первой коммерческой системы этого рода. Фирма Borland, шагая в ногу со временем, предусмотрела в своем товаре компилятор для разработки программ под Windows, ставший прообразом Delphi. В этом же пакете Borland предложила два компилятора для MS-DOS: один, более мощный, – для современных компьютеров, а другой – для компьютеров на слабеньких процессорах Intel 80x86. Прошли годы, и – странное дело! – компилятор под Windows 3.1 давно забыт, а для MS-DOS – все ещё в ходу!
Несколько позже, после седьмой версии IDE, было выпущено её обновление – версия 7.1. Предпочтительней пользоваться обновленной версией. Различить их можно по времени создания файлов, которое составляет соответственно «07:00» и «07:01». После установки версии 7.0, обновление IDE до версии 7.1 выполняется заменой части файлов.
Нельзя умолчать о проблеме, проявившейся на мощных процессорах Pentium. Высокая скорость этих чипов выявила изъян в библиотечном модуле CRT, что порождало беспричинные аварийные сообщения при запуске программ: «Runtime Error 200» – ошибка деления на ноль. Фирма Borland эту проблему не устранила, но её решили почитатели Паскаля. В Интернете можно найти бесплатные «заплатки», исправляющие модуль CRT.
И напоследок о приятной мелочи. В том же Интернете есть перевод на русский язык встроенной в IDE справочной системы, рекомендую скачать русскую справку и заменить ею фирменный англоязычный файл.
Итак, для полноценной установки IDE Borland Pascal вам потребуются:
• дистрибутив Borland Pascal 7.0;
• обновление дистрибутива до версии Borland Pascal 7.1 (содержит в числе прочих файлы «BP7BIN.ZIP» и «BP7ETC.ZIP»):
• заплатка «T7TPLFIX.EXE», исправляющая библиотечный модуль CRT;
• файл справки на русском языке.
Установка IDE Borland Pascal
В ходе установки с официального дистрибутива предстоит сделать пять шагов, а именно:
1. копирование файлов дистрибутива;
2. установку IDE версии 7.0;
3. обновление IDE до версии 7.1;
4. исправление библиотечных файлов;
5. русификацию справочной системы.
Первый шаг – копирование файлов
Скопируйте все файлы дистрибутива в одну папку на жестком диске. Это предохранит оригинал от случайного повреждения и ускорит процесс установки. Предположим, что вы поместили все файлы дистрибутива в папку «D:\Distrib\Langs\Bpascal.700», – в дальнейшем я буду ссылаться именно на нее.
Второй шаг – установка версии 7.0
Запустите программу установки «INSTALL.EXE», она находится в папке с дистрибутивом. Явится окно с предварительной информацией о предстоящей установке. Для продолжения нажмите клавишу Enter, и перед вами появится следующее окно (рис. 155).

Рис.155 – Указание буквы диска с дистрибутивом
Установщик просит ввести букву диска, на котором размещен дистрибутив (диск D). Разумеется, что нас эта буква устраивает, жмем Enter и переходим к следующему окну (рис. 156).
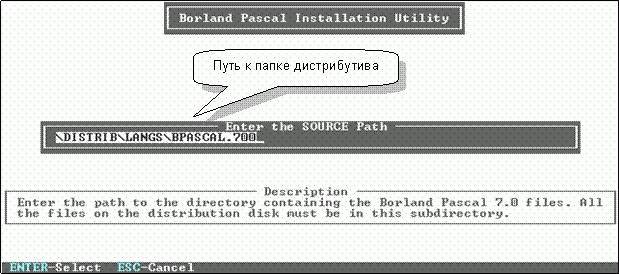
Рис.156 – Указание папки, содержащей дистрибутив
Теперь надо указать папку с дистрибутивом. Программа предлагает ту папку, из которой была запущена. Нас это тоже устраивает, опять жмем Enter для перехода в следующее окно (рис. 157).

Рис.157 – Указание целевой папки (в неё будет установлен Borland Pascal)
Здесь предложено восемь пунктов для настройки опций предстоящей установки, девятый же пункт – «Start Installation» – запускает установку. Для перемещения между пунктами жмите клавиши со стрелками, для входа в пункт меню – клавишу Enter, а для выхода – Esc. Нам интересны первые пять пунктов, рассмотрим их подробней.
В пункте «Borland Pascal Directory» задается целевая папка, в которую будет установлена IDE. По умолчанию предложена папка «D:\BP», но я захотел установить IDE в папку «C:\Lang\BP». А потому, выбрав этот пункт и нажав Enter, впечатал нужный мне путь и снова нажал Enter (рис. 157). В ходе установки указанные мною папки «Lang» и «BP» будут созданы автоматически.
Затем, перейдя к пункту «Program Manager Group» и нажав Enter, я отменил создание группы в главном меню Windows (выбрал «Don’t Create»).
В следующих двух пунктах – «Host Platforms» и «Target Platforms» – надо указать две платформы: одну – для разработки, другую – для исполнения разработанных программ. О чем тут речь?
Напомню о трех IDE, предложенных фирмой Borland: одна из них – для слабеньких компьютеров на базе 80x86, другая – для мощных компьютеров и третья – для Windows 3.1. Эти три IDE представлены программами «TURBO.EXE», «BP.EXE» и «BPW.EXE» соответственно. Но нас интересует только IDE «BP.EXE». Ставить все три неразумно, к чему засорять винчестер? Итак, войдя в пункты меню «Host Platforms» и «Target Platforms», выберем вариант «Install» для «BP.EXE» и «Don’t Install» для всех остальных (рис. 158).

Рис.158 – Выбор устанавливаемых вариантов IDE
Теперь, после настройки опций, запускаем процедуру установки. В этот момент окно программы будет таким (рис. 159).