Как только вы выполните запуск программы, на экране монитора отобразится рабочее окно (рис. 19.9) в режиме Карты оптимизации (Optimization Map). В левой его части расположены органы управления, легенда (разъяснение по поводу "боевой раскраски" областей диска) и выбор диска, в правой — карта текущего выбранного диска. Еще одна интересная функция упрятана за кнопку Анализ (Analysis). После щелчка на этой кнопке окно примет несколько иной вид (рис. 19.10). В правой части окна вы сможете просмотреть всю информацию о степени фрагментированности того или иного логического диска.
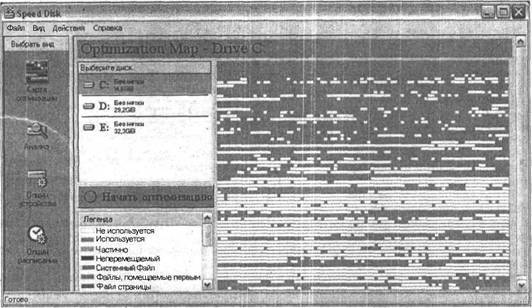
Рис. 19.9. Карта местности жесткого диска
Если для выбранного диска нет информации, то ее необходимо всего лишь обновить. Для этого выберите интересующий диск и выполните щелчок на кнопке Проанализировать (Start Analyzing). После того как анализ будет завершен, вы сможете запросто разобраться, что отображено на картинках— для этого совершенно не обязательно быть следопытом. Для вас предусмотрена возможность просмотра Легенды (Legend). Именно в легенде вы и получите информацию о том, какой кластер какому «сословию» принадлежит, и какая область в какой цвет окрашена.
Если карта, полученная в результате запуска программы, не так красива и беспорядочна, как на показанном рисунке (см. рис. 19.9), то вам нечего тревожится о скорости вашего диска — дефрагментация ему не нужна. Хотя утилита вам сама подскажет необходимость дефрагментации.
Если на карте вся информация разбросана кусками, обязательно выполните оптимизацию. Для выполнения процедуры щелкните на кнопке Запуск (Start Optimizing). Если диск большого объема, то можете пойти на обеденный перерыв. Время оптимизации может быть от 5 минут до нескольких часов — все зависит только от объема диска и быстродействия компьютера.
Для выхода из программы Закройте ее окно. После оптимизации скорость работы вашего компьютера увеличится незначительно, но все же увеличится. Во всяком случае, компьютеру будет легче искать необходимую информацию на жестком диске.

Рис. 19.10. Подробнейшая информация о фрагментированности логического диска
А что же есть на вашем диске? Информация, в том числе и удаленная. Вы помните, что даже DOS может восстанавливать файлы. Norton SystemWorks может и не только такое.
UnErase Wizard
UnErase Wizard — утилита восстановления информации, удаленной с жесткого диска. Работает она по уже известному вам принципу восстановления первого символа в имени удаленного файла. В DOS вы должны были вспомнить, каким был первый символ, a UnErase Wizard выполняет эту функцию вместо вас. Он записывает информацию об удаленных файлах в свои системные файлы на диске, чтобы впоследствии при попытке восстановить файлы отобразить их полные имена.
Утилита UnErase защищает вашу мусорную корзину при помощи Norton Protection. При этом двойным щелчком на корзине открывается не стандартное окно Windows, а окно UnErase Wizard (рис. 19.11).
При запуске программы происходит автоматический поиск удаленных файлов, но если таковые не были обнаружены, можно поискать удаленные файлы самостоятельно. Для поиска удаленных файлов щелкните на кнопке Далее, в режиме диалога предоставьте компьютеру всю информацию, известную вам о пропавшем файле: имя, тип, содержащийся текст, расположение файла, если вы что-то не в состоянии вспомнить, щелкайте на кнопке Далее, не заполняя поля ввода. Если программа обнаружила необходимый вам файл, выделите его в списке и щелкните на кнопке Восстановить (Recover). Если программа и при таком поиске ничего не обнаружила, значит, он был удален давно и восстановлению не подлежит.
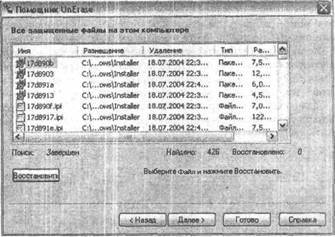
Рис. 19.11. UnErase — не позволит вынести сор из избы
Чтобы закрыть диалоговое окно UnErase, щелкните на кнопке Готово (Finish), программа прекратит диалог с вами, но продолжит отслеживать в фоновом режиме операции с файлами (удаление). Есть у этой программы и отрицательные качества: файлы, которые программа защищает, необходимо периодически вычищать с жесткого диска. Для этого вам надо будет настроить очистку защищенных файлов. Настраивается она на вкладке Norton Protection в Свойствах корзины. Установите количество дней, по прошествии которых программа будет удалять защищаемые файлы.
Для открытия стандартной корзины Windows щелкните на ее ярлыке правой кнопкой мыши и в открывшемся меню выберите пункт Открыть. Удаление удалением, но и после очистки иногда остается мусор. Этот мусор почти невозможно обнаружить без специального оборудования. А вы попробуйте… ведь и на этот случай у Norton SystemWorks есть утилита.
Norton WipeInfo
Эта утилита позволяет очистить место, занимаемое удаленными файлами. Работать с ней следует предельно осторожно, папка или файл, который она окончательно удалит с диска, восстановить будет невозможно. При запуске программы автоматически будет запущен диалог мастера Norton WipeInfo, который будет спрашивать у вас, что ему делать, и безоговорочно вам подчиняться.
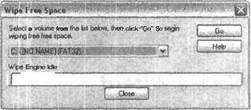
В процессе работы программа может Почистить все (Wipe) или Свободное место (Wipe Free space). Папки и файлы удаляйте вручную, а свободное место можно почистить и автоматически. Определившись, выполните команду Активировать→Свободное место (Actions→Wipe Free Space), чтобы перейти к следующему этапу марафона.
В следующем открывшемся окне выберите, какой диск вы хотите таким образом обработать. При этом программа сообщит вам, что сейчас будет произведена очистка Свободного дискового пространства (Wiping free space).
Программа последний раз предупреждает вас о том, что после щелчка на кнопке Запуск (Go) начнется тот самый необратимый процесс. Если уж вы его начали, то продолжайте, а если страшно — можете и отказаться. Запустив процесс, вы сможете наблюдать за его протеканием по индикатору выполнения. Процедура занимает около 10–20 минут времени, при этом «поедает» такое количество ресурсов, что работать с другими программами будет невозможно. По окончании чистки будет выведено окно с результатами работы.
Почитали результаты, можно и закругляться: для завершения работы с программой щелкните на кнопке OK. Чистка — это великолепно. Чистота — залог здоровья. Но если вы переусердствовали, то система может перестать работать…
Rescue Disk
Эта утилита поможет избежать вам многих неприятностей в общении с компьютером и его системой. Для Windows ХР с ее мощным средством восстановления такая утилита оказалась ненужной, а значит, ее невозможно установить. Зато пользователи младших операционных систем смогут насладиться ее работой.
До этого вы научились создавать только диски аварийного восстановления Windows, а с установкой Norton SystemWorks у вас появилась прекрасная альтернатива. Загрузочный диск, конечно, выбрасывать не стоит, но создать несколько дисков аварийного восстановления не помешает.
Rescue Disk создает диски аварийного восстановления системы на обыкновенных дискетах, и в случае неработоспособности системы вы сможете использовать их при загрузке из DOS.
Запустив программу, вы обнаружите ее главное рабочее окно (рис. 19.12). В этом окне вам будет предложено создать диски аварийного восстановления работоспособности системы.
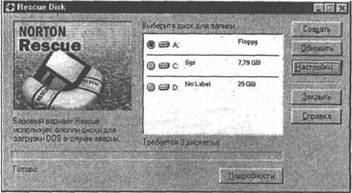
Рис. 19.12. Rescue Disk — спасатели прибыли
Программа автоматически сосчитает количество дискет, необходимых для создания аварийного комплекта. Щелкните на кнопке Создать — и процедура запущена. Следуя указаниям программы, заменяйте диски в дисководе. Если вы взяли диски с информацией, то она будет автоматически удалена; в случае необходимости программа производит форматирование.