А что же представляют собой утилиты, при помощи которых происходит волшебное превращение неработоспособной операционной системы в полностью рабочую? Это набор абсолютно независимых утилит для работы компьютера. Их можно запускать как через датчики Norton System Doctor, так и через Norton SystemWorks. Но можно производить запуск и отдельных программ при помощи меню Пуcк→Все Программы→Norton SystemWorks→Norton Utilities. Это оптимальный способ проверить работоспособность системы. Доверяй (автоматическим проверкам), но проверяй (вручную). Прежде чем описывать все возможности проверок и настроек, оговоримся, что для Windows XP и Windows 2000 некоторые описанные утилиты недоступны. Но если у вас установлены более ранние операционные системы того же семейства, то у вас будет возможность поработать со всеми существующими утилитами.
Norton WinDoctor
Работаете вы, вероятнее всего, в среде операционной системы Windows. Для нее выделена отдельная проверка с персональным доктором (рис. 19.5) — на тот случай, если "пациент еще жив".
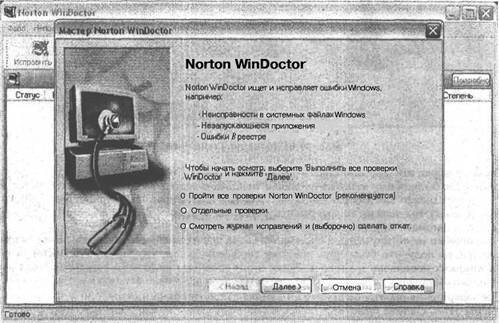
Рис. 19.5.Это доктор вашей операционной системы
Запускается эта утилита так: Пуск→Все программы→Norton SystemWorks→Norton Utilities→Norton WinDoctor. Можно запустить ее и из рабочего окна Norton SystemWorks — она находится в разделе Norton Utilities. После запуска открывается окно с предложением Пройти все проверки Norton WinDoctor (Perform all Norton WinDoctor tests). Даже создатели подсказывают вам, что выполнение всех тестов рекомендуется. Но воля ваша, можете выбрать Отдельные проверки (let me choose which tests to run) и даже Смотреть журнал исправлений и (выборочно) сделать откат (ViewRepair History and (optionally) undo changes). Хотя программа и работает как Мастер (пользователь только отвечает на вопросы и указывает, что делать), можно запустить проверку и в ручном режиме.
Есть над чем призадуматься, но раз уж вы добрались до "приемной доктора", то можете пройти проверку, щелкнув на кнопке Далее. Операционная система будет проверена автоматически всего за пару минут. Хотя скорость во многом зависит от производительности компьютера. Если у вас найдется 5—10 минут свободного времени, не отменяйте выбор проверок, указанных по умолчанию. Пусть компьютер проверит все полностью — так будет только лучше.
Если проверка запущена, можете выпить чашечку кофе (на большее времени у вас не хватит). Если в процессе проверки у компьютера возникнут к вам вопросы, он обязательно оповестит вас специальным звуковым сигналом.
В открывшемся окне вы можете наблюдать процедуру проверки, (рис. 19.6) при этом в области Проверка (Examining) стрелка указывает на активную часть, а в строке выполнения отображается протекание текущего процесса. В нижней части окна можно прочитать, какой из ключей реестра или компонент оборудования проверяется в настоящий момент. Если требуется срочно остановить проверку, то это можно сделать, щелкнув на кнопке Остановить (Stop): Нижняя же часть окна, за исключением кнопки Справка, неактивна, потому что в процессе проверок вам ни Далее, ни Назад ходить без надобности.
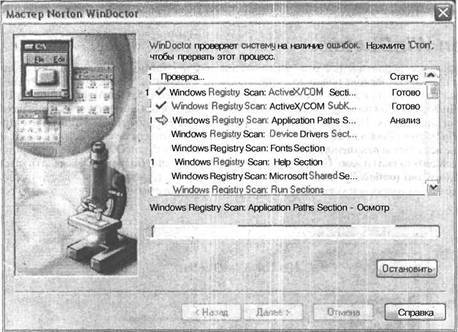
Рис. 19.6. Процедура проверки
После проверки вам предложат щелкнуть на кнопке Далее (Next), чтобы просмотреть результаты проверки. Если были обнаружены какие-либо ошибки, компьютер откроет окно с их отображением, (рис. 19.7) и предложит вам Исправить все (Repair All) или Исправить (Repair) (для отдельно выбранных ошибок). Вы должны только решить, будете вы возиться с каждой ошибкой в отдельности или запустите автоматическое выполнение данной операции.
Если ошибки не обнаружены, а система пригодна для дальнейшего жизнеобеспечения вашего компьютера, вы получите, бесспорно, приятное сообщение о том, что Norton WinDoctor не обнаружил никаких неполадок в системе. После этого остается только щелкнуть на кнопке Готово. Если ошибки были, они отобразятся в Окне осмотра, если нет — окно останется пустым.
Для завершения работы щелкните на кнопке закрытия окна или выберите Файл→Выход (File→Exit). Итак, система проверена, теперь можно проверить «железо». Для него тоже существуют отдельные утилиты.
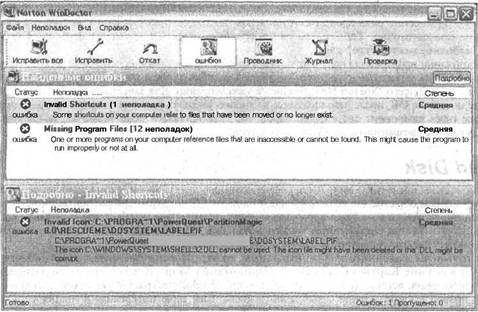
Рис. 19.7. Результирующее окно проверок, с возможностью исправлений
Norton Disk Doctor
Аппаратных средств не так уж много, да и лечению поддаются только избранные. Избранные, поддающиеся лечению, — это жесткий диск вашего компьютера. Именно он обычно и является источником головной боли его хозяина. NortonDisk Doctor — утилита, призванная излечить ваш диск и дать вам уверенность в завтрашнем дне. Она проверит диск на наличие ошибочных кластеров, цепочек, данных и т. д.

Рис. 19.8. Добрый доктор Айболит наши диски исцелит
О запуске и говорить смешно. Запустив предыдущие программы, вы уже, наверное, догадались о том, что эта находится там же, где и они (Пуск→Все программы→Norton SystemWorks→Norton Utilities→Norton Disk Doctor).
После запуска программы вы будете приятно удивлены, потому что интерфейс (рис. 19.8) значительно отличается от рассмотренного ранее.
Разобраться в интерфейсе легко, средств управления — минимум. В Окне дисков показаны привычные вашему взгляду диски, имеющиеся в вашем компьютере. Диск A: сейчас проверять, наверное, не будем, хотя возможны и такие случаи. А вот для того, чтобы выбрать для проверки локальные диски, надо их отметить, щелкнув на значке диска в Окне дисков. Прежде чем приступить к проверке, внимательно изучите Параметры (Options) проверки, щелкнув на одноименной кнопке. Останавливаться на параметрах особенно незачем — создатели программы установили их оптимальным образом. Все, что вы увидите в открывшемся окне, можно, конечно, поменять, но зачем искать себе лишнюю работу (программа действительно сконфигурирована самым что ни на есть оптимальным образом). Хотите что-то поменять — меняйте, но предварительно внимательно прочтите, что же именно вы меняете.
Если хотите отвлечься от работы на несколько минут, активизируйте опцию Исправлять ошибки (Fix errors). Запуск проверки производится щелчком на кнопке Проверить (Diagnose), после чего окно слегка изменит вид. Там, где вы только что отмечали диски для проверки, будет выведена информация о проведении ряда проверок. А проверок для полного тестирования жесткого диска действительно предостаточно: Таблица разделов (Partition Table), Структура файлов (File Structures), Свободное место (Free Space).
По окончании проверки вы получите полный отчет о проделанной программой работе. Прочтите внимательно, быть может где-то на диске притаилась ошибка, которая отравляет вам жизнь. Если она и была, то, скорее всего, Norton Disk Doctor ее уже исправил. Для завершения работы программы щелкните на кнопке OK, после чего щелкните на кнопке Закрыть (Close) в окне самой программы.
И еще один компонент системы проверен. На этом проверки заканчиваются, потому что остальные утилиты оптимизируют работу компьютера.
Speed Disk
Возможно, вы когда-либо выполняли дефрагментацию диска. Speed Disk выполняет то же самое, но более удачным образом. Во всяком случае, стандартная программа дефрагментации не позволит вам изменить настройки и не будет проводить предварительный анализ. Да и при отсутствии возможности запустить Norton Optimization Wizard в Windows XP вам обязательно потребуется утилита, которая сможет слегка упорядочить данные на логических дисках вашего компьютера.