Чтобы настроить программу, выполните команду меню Параметры→Установки…
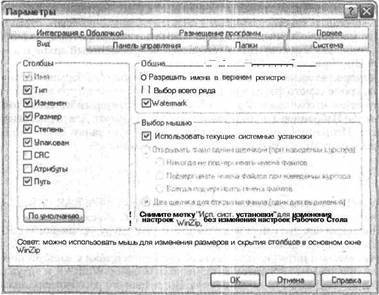
Рис. 18.5. Вкладка Вид в окне конфигурирования WinZIP
Вкладка Вид (рис. 18.5) имеет больше вариантов отображения информации на экране монитора. В нее вложены даже те функции, которые в предыдущей программе были вынесены на отдельную вкладку. Останавливаться на описании отдельных элементов не стоит. Прочитав название той или иной функции, можно решить, необходимо это вам или нет.
Панель управления имеет настройку аналогичную WinRAR.
Вкладка Папки предложит вам настроить расположение: Папки запуска (именно она будет появляться при запуске программы в файловом окне), Папки для извлечения (по умолчанию файлы будут извлекаться из архива именно в эту папку). Рабочая папка предназначена для хранения каких-либо результатов работы. Если вы будете работать с архивными программными файлами, то не лишним будет указать и Папку для проверки (для отладки запущенных программ). Промежуточные результаты работы архиватора помещаются в выбранную Временную папку, и по окончании работы автоматически удаляются.
На вкладке Система можно настроить Ассоциации WinZIP в операционной системе, если, конечно, вы не сделали этого при установке программы. Тут же у вас есть возможность указать программе, где и как она может разместить свои ярлыки.
Отдельная вкладка диалогового окна Параметры отвечает за Интеграцию с Оболочкой. Воспользовавшись доступными опциями (рис. 18.6), вы можете указать программе Показывать элементы контекстного меню в подменю, Проверку самораспаковывающихся САВ-файлов и Подробные советы по инструментам для ZIP-файлов. В правой части страницы можно настроить элементы контекстного системного меню, появляющегося при правом щелчке мышью. А в нижней части вы можете Включить интеграцию с Оболочкой или отключить ее вовсе.
Размещение программ предложит вам ввести некоторые параметры как для внешних архиваторов или программ просмотра, так и для антивирусных программ, обезопасив себя таким образом от головной боли при упаковке/распаковке архивов.
Некоторые из настроек, просто не входящие в определенные рамки вкладок, вынесены на вкладку Прочее. Настроек очень и очень много, но выбрать их суждено именно вам. Ведь именно вам с ними и работать. Если, изменив настройки, вы захотите вернуть их в первозданное состояние, достаточно выбрать пункт меню Параметры→Вернуться к настройкам по умолчанию…
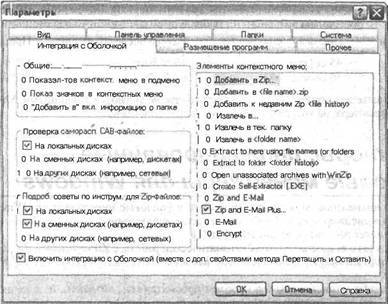
Рис. 18.6. Интеграция архиватора в систему
Функции WinZIP
Основные функции, выполняемые этим архиватором, аналогичны функциям рассмотренного ранее WinRAR. Остановимся на плюсах и минусах WinZIP.
В меню Файл рассмотрите возможность Перемещения, Копирования и Переименования архива. Это, конечно, стандартные операции, но в WinRAR таких функций почему-то нет... Есть и функция печати списка файлов, находящихся в архиве. На печать будет выведен список файлов, причем для каждого файла приводится имя, дата создания файла, размер до упаковки, процент сжатия, размер после сжатия и комментарий, если он есть.
Прямо из интерфейса программы можно прикрепить существующий архив к электронному сообщению. Для этого выполните команду Файл→Mail Архив…Автоматически будет запущена ваша почтовая программа, и выбранный файл будет прикреплен к новому письму. Вводите адресата, пишите письмо и отправляйте.
В WinZIP можно открыть самораспаковывающийся инсталляционный архив, просмотреть его содержимое. И если вы решили установить упакованную программу, воспользуйтесь меню Активировать→Установить...
Если вы принесли на свой ПК архивный файл, то, конечно, броситесь к компьютеру его распаковывать. Будьте предельно осторожны!!! Именно в архивных файлах есть возможность прихватить какой-нибудь вирус. Выбрав необходимый архив, проверьте его на вирусы. Если запускать специальную программу вам просто лень (а жаль.!), настройте в Параметрах расположение антивирусной программы. И смело запускайте Поиск вирусов из меню Активировать.
Из функций средней степени полезности можно выделить, к примеру, команду Свойства. Все, что вы увидите в открывшемся информационном окне, — это минимум информации. А неплохо было бы получить исчерпывающую информацию об архиве.
Попытайтесь Создать ярлык и будете сильно разочарованы тем, что ярлык для выбранного архива будет размещен прямо на рабочем столе, и при этом никаких других вариантов выбора размещения никто вам не предложит.
Еще в Параметрах есть возможность Сохранить настройки при выходе и Сохранить настройки сейчас. Непонятно, когда же вам необходимо сохранить настройки — до или после работы.
Рассмотрев все функции, достоинства и недостатки указанных программ архивирования, можно заметить, что основные функции их одинаковы, да и выполняются они почти одинаково. Если попытаться упаковать каталог, содержащий файлы различного типа (документы, графика) размером около 35 Мбайт, то программы выполнят эту процедуру со следующими параметрами.
| Тип архиватора | Время архивирования | Размер после архивации | Процент сжатия |
|---|---|---|---|
| WinZIP | 45 секунд | 10 Мбайт | 62% |
| WinRAR | 50 секунд | 8 Мбайт | 74% |
Показатели выведены примерно, и ни в коем случае не являются эталонными. Многие факторы зависят и от компьютера, на котором производится архивирование.
Архиваторы, интегрированные в файловые менеджеры для Windows
Некоторые архиваторы можно интегрировать в файловые менеджеры для Windows. Один из таких файловых менеджеров есть Total Commander, рассмотренный в гл. 16. После несложной настройки он позволяет работать с архивами 12 типов.
Кроме того, в него встроена функция автоматической работы с ZIP-архивами. Даже если у вас нет архиватора ZIP или ZIPMagic, установите этот файловый менеджер и работайте с ZIP-архивами, ни на что не взирая.
Total Commander позволит вам без проблем просматривать, создавать и, конечно же, распаковывать архивы. При этом основные требования он будет изъявлять в виде некоторых запросов на выполнение. Все эти запросы он будет отображать исключительно своим интерфейсом. Хотя программы-архиваторы могут выводить окно процесса архивирования в полном соответствии в ходом архивирования/разархивирования (сеанс DOS).
Total Commander абсолютно одинаково относится как к архиваторам, созданным для DOS, так и к архиваторам для Windows. В настройках необходимо только указать путь к исполняемому файлу.
Настройка Total Commander
Перед началом работы с архиваторами в Total Commander постарайтесь настроить их размещение. Для выполнения настройки выполните меню Конфигурация→Настройка. В открывшемся окне найдите вкладки Архиваторы и Архиватор ZIP (рис. 18.7). Именно ZIP вынесен в отдельную категорию, потому что в Total Commander есть встроенные функции этого архиватора. Да и авторы Total Commander, вероятно, считают его самым удачным из архиваторов.
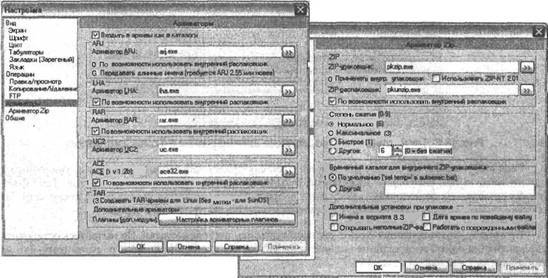
Рис. 18.7. На этих вкладках вы будете настраивать архиваторы в Total Commander