На вкладке Просмотр настройте Средства просмотра и встроенное средство просмотра. Иначе, попытавшись просмотреть какой-либо файл средствами WinRAR без предварительных настроек, можно получить полную «абракадабру». Можно назначить и Внешнюю программу просмотра для архивных файлов.
Вкладка Интеграция знакома вам из процесса установки. Именно она была выведена последней перед завершением установки. И если вы отметили необходимые вам функции, то скорее жмите OK, и смело приступайте к созданию архивов.
В WinRar можно Экспортировать настройки в файл, сохранить этот файл на диске, а после переустановки программы Импортировать параметры из файла в установленную программу (вместо того, чтобы повторно настраивать ее).
Основные функции WinRAR
Основные функции WinRAR вынесены на кнопки панели инструментов. Если вы не собираетесь становиться профессиональным архивариусом, то этих кнопок вам вполне хватит для выполнения несложных операций с файлами.
Для создания архива выберите в окне необходимые файлы и щелкните на кнопке Добавить. В появившемся окне выберите необходимые параметры будущего архива.
Для этого укажите имя архива в текстовом поле Имя архива. Выберите Формат архива — с учетом того, что WinRar поддерживает возможность создания архивов ZIP. Постарайтесь выбрать оптимальный Метод сжатия. Если необходимо создать многотомный архив, то Размер тома можно указать как автоматически, так и вручную. Если файлы добавляются в существующий архив, необходимо учесть, что в архиве могут быть такие же файлы, только не содержащие последних изменений. Втаком случае нужно выбрать Метод обновления. Обратите внимание и на Параметры архивации, ведь именно здесь вы можете задать удаление «оригинальных» файлов после архивации. Если вы не уверены, что после переноса архивного файла на другом ПК найдется соответствующий разархиватор, отметьте функцию SFX-архив: будет создан самораспаковывающийся архив, который достаточно будет просто запустить как командный файл. Можно включить в архив Информацию для восстановления или Заблокировать архив.
На других вкладках вы можете задать дополнительные параметры, но они не так популярны, чтобы рассматривать их подробно и отдельно. Просмотрите эти параметры; быть может, вы найдете интересными возможность добавления Комментария к архиву, создание Резервных копий или размещение каждого из выделенных файлов в отдельном архиве. А на вкладке Дополнительно вы можете выбрать Параметры NTFS: Сохранять файловые потоки и Сохранять данные о правах доступа. В случае, если вы делаете, например, полное архивирование системы, и сей процесс занимает очень много времени, можете, не дожидаясь окончания, оставить компьютер работать, но предварительно активировать функцию По окончании выключить ПК.
Если у вас уже есть архив, и вы хотите его разархивировать полностью или частично, выберите необходимый вариант для выбранных файлов и щелкните на кнопке Извлечь. После того как вы выберете путь для разархивации и дополнительные параметры (Режим обновления, Режим перезаписи), смело щелкайте OK.
Если, получив архив, вы не уверены в том, будет ли он распакован удачно, либо решили проверить свои архивы, которые давным-давно лежат у вас на диске, пригодны ли они еще для хранения информации, воспользуйтесь кнопкой Тест. Тестирование желательно производить для сомнительных архивов. Если такой архив непригоден для распаковки, лучше попытаться его Исправить; в противном случае при распаковке можно потерять даже неиспорченную информацию.
Для просмотра обычного (не архивного) файла, находящегося в папке, или файла, находящегося в архиве, в равной степени подойдет кнопка Просмотр.
Решив избавится от любого файла, независимо от того, находится он в архиве или просто лежит в папке, щелкните на кнопке Удалить. Файл будет помещен в корзину, и впоследствии вы его сможете восстановить или окончательно удалить, очистив корзину.
Часто встречаются архивы, которые не пригодны для распаковки. Это, к сожалению, неизбежность. И если раньше приходилось просто удалять такие файлы, то теперь вы можете попытаться вылечить поврежденный архив — щелкнув на кнопке Исправить. В появившемся окне укажите некоторые параметры для восстановления, и программа попытается восстановить все поврежденные данные.
Можно запустить Мастер пошагового выполнения процесса архивирования. Выберите один из необходимых вам вариантов.
• Распаковать архив. Процедура сведена до минимума:.выберите архив и укажите, где следует разместить необходимые файлы. По окончании щелкните на кнопке Готово.
• Создать новый архив. Выберите файлы, которые необходимо упаковать. После чего введите имя архива и обязательно укажите место его размещения, иначе получите готовый архив прямо на рабочем столе. Выберите варианты создания архива (переместить файлы в архив, быстрое архивирование, многотомный архив или самораспаковывающийся архив). Щелкнув на кнопке Готово, вы получите очень даже ничего архивчик.
• Добавить файлы в уже существующий архив. Повторяет процедуру, проделанную при создании нового архива, но при этом позволяет выбрать файлы и разместить их в уже существующем архиве.
Небезынтересной для вас будет возможность скопировать файлы прямо из окна программы в буфер обмена с последующей возможностью вставить их в любой каталог.
Если необходимо создать самораспаковывающийся архив, то можно задать создание такого архива сразу, но если у вас уже есть обычный архив, то его можно легко и просто преобразовать в самораспаковывающийся архив (SFX-архив). Для этого выделите необходимый архив и в меню Команды выберите команду Преобразовать в SFX.
Естественно, самораспаковывающиеся архивы занимают несколько больше места, нежели простой архив. Потому как, кроме самого файла или файлов, он содержат еще и код алгоритма распаковки.
Если у вас возникнет необходимость часто обращаться к некоторым из папок, то можно воспользоваться пунктом меню Избранное для создания закладок на эти папки. Для перехода на них достаточно выбрать пункт меню Избранное и щелчком перейти в требуемую папку. Если пунктов в избранном слишком много, воспользуйтесь возможностью их упорядочивания.
WinZIP
Программа WinZIP по функциональности во многом схожа с WinRAR. У нее такое же предназначение — облегчить вам работу с файлами и папками больших объемов.
Процесс инсталляции как две капли воды похож на процедуру установки WinRAR. Рассматривать детально его не стоит. Устанавливается программа в указанную вами папку, выводит ярлыки для запуска в указанные места и интегрируется в систему в соответствии с вашими пожеланиями. При первом же запуске программы вы обнаружите, что они схожи с WinRAR и визуально (рис. 18.4). Описывать интерфейс программы не имеет смысла Все детали его расположены аналогично. Однако не забудьте в процессе инсталляции указать программе, с какими файлами ей себя Ассоциировать.
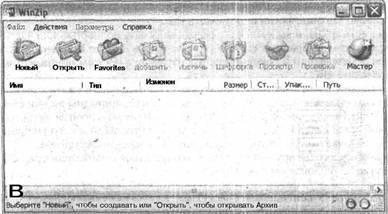
Рис. 18.4. Рабочее окно программы WinZIP: меню и кнопки
Стоит отметить только то, что в его в файловом окне вы уже не сможете просматривать файлы, не упакованные в архив. Но достаточно открыть архив, и вы получите море информации об упакованных в нем файлах. В файловом окне можно просмотреть все архивы, форматы которых поддерживает WinZIP. (Если вы указали ассоциации с файлами таких форматов при инсталляции программы).
Настройка WinZIP
Настройка этой программы архивирования напоминает ту, которую вы выполняли ранее. Но обратите внимание на некоторые нюансы. Количество настраиваемых опций значительно больше, но при этом некоторых опций, оговоренных выше, нет в настройке.