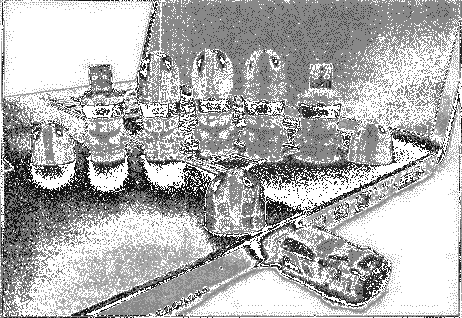
Рис. 2.6. Флешки разные нужны, флешки разные важны
Чтобы получить доступ к настройкам программы, следует щелкнуть правой кнопкой мыши по значку MyUSBOnly в области уведомлений и выбрать команду General Setup. Затем вам опять потребуется ввести пароль (все тот же 0000). В результате на экране появится основное окно программы с перечнем настроек (см. рис. 2.7). Чтобы закрыть программу, а ранее было сказано, что это можно сделать только из основного окна программы, следует в строке меню выбрать File→Close.
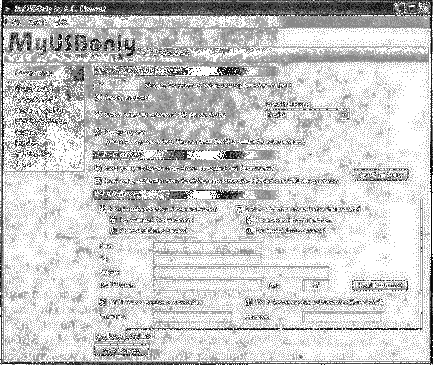
Рис. 2.7. Основное окно программы MyUSBOnly. Настройки программы
В левой части окна выбираются разделы программы. По умолчанию выбран General Setup, в котором приведены все основные настройки программы. Так, с помощью настроек раздела Setup Window Access Password можно изменить пароль, используемый программой. Для этого просто нужно ввести новый пароль в расположенное сверху поле. Флажок Instant prompt for unknown USB storage devices включает автоматический мгновенный запрос/проверку пароля на каждый неизвестный Flash-диск. Флажок Display tray icon включает отображение значка программы в области уведомлений.
С помощью настроек группы Syslog notification можно настроить протоколирование всех действий с флешкой, а с помощью настроек группы E-Mail Notification — режим отправки сообщений об использовании флешек по электронной почте на указанный адрес.
Перейдя в левой части окна программы в раздел Device Whitelist, вы сможете настроить так называемый «белый» список, в который занести те Flash-диски, использование которых разрешается без ввода пароля (рис. 2.8).
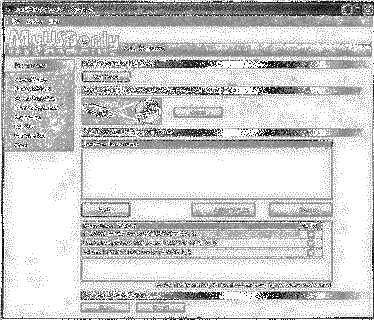
Рис. 2.8. Настройка «белого» списка Flash-дисков
При этом для каждого устройства, которое вы хотите занести в «белый» список, необходимо проделать следующую последовательность действий:
1. Вверху окна MyUSBOnly нажать кнопку Start Detect.
2. Вставить флешку в USB-порт компьютера и нажать появившуюся кнопку Detect.
3. После того как флешка будет распознана (рис. 2.9), выберите ее в списке найденных устройств Scan New Device Name и нажмите на расположенные чуть ниже сначала кнопку Add to Whitelist, а затем — Save.
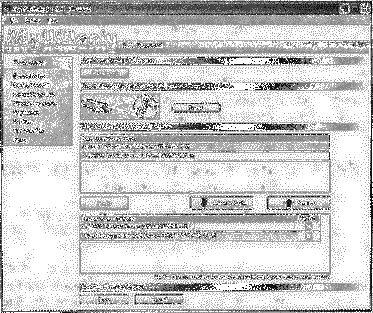
Рис. 2.9. Добавление флешки в «белый» список
Если вам потребуется удалить какой-либо flash-диск из «белого» списка, то выделите его внизу окна программы — в списке Device Name — Whitelist — и нажмите кнопку Remove.
Ну и наконец, перейдя в раздел Device Usage Log, вы сможете получить подробный отчет о всех операциях, в которых участвовала та или иная флешка, подключенная к компьютеру (см. рис. 2.10).
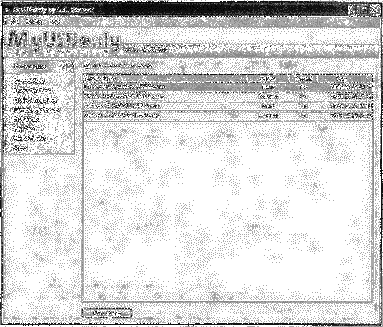
Рис. 2.10. Отчет (лог) об использовании флешки. Все ходы записаны
2.4. Как обеспечить флешке долгую жизнь. Решение проблем
Далее в этом разделе мы приведем рассмотрение наиболее типичных проблемных ситуаций, возникающих в ходе эксплуатации Flash-дисков, а также дадим рекомендации по правильному обращению с флешками:
1. Бывают случаи, когда при попытке извлечь флешку из USB-порта правильным образом через щелчок по значку Безопасное извлечение устройства в ответ появляется диалоговое окно Проблема при извлечении «Запоминающее устройство для USB»: Устройство Универсальный том не может быть остановлено прямо сейчас. Попробуйте остановить его позже. В переводе на русский язык это скорее всего означает, что в данный момент открыты, задействованы какие-то файлы с флешки. Просто закройте данные файлы и повторите попытку извлечения флешки. Если вы убедились, что, несмотря на появление вышеуказанного сообщения, открытых файлов с флешки не наблюдается — тогда отключайте ее без щелчка мышью по значку Безопасное извлечение устройства.
2. Если после вставки флешки в области уведомлений Панели задач почему-то не появился значок безопасного извлечения флешки, но сама флешка в системе видна, то отчаиваться не стоит. Просто перед извлечением Flash-диска удостоверьтесь, что все файлы с флешки закрыты и ни с нее, ни на нее ничего не копируется. Для пущей уверенности в таких случаях флешку можно извлекать после выключения компьютера. Тогда уж точно ничего не грозит.
3. Несмотря на то, что флешка, как твердотельный накопитель без каких-либо механических устройств, является одним из самых прочных устройств хранения данных, старайтесь бережно к ней относиться и лишний раз не ронять, не мочить ее и не подвергать сильному воздействию электромагнитных лучей. В принципе, ставились опыты: сотрудники какого-то журнала роняли флешку с 6-го этажа и смотрели, что будет, с ней ничего не случилось, но все-таки. Если вы хотите, чтобы ваша флешка прослужила вам дольше, поберегите. Кроме того, не стоит исключать возможность повреждения контроллера, который присутствует на каждой флешке и выход из строя которого сделает невозможным чтение данных с флеш-накопителя. Если его заменить, то все станет опять хорошо и замечательно, но зачем усложнять себе и без того непростую жизнь.
4. Судить о том, производятся ли какие-либо операции с данными с флешки или нет, в большинстве моделей этих устройств можно по световому индикатору: если он мигает, значит, что-то там происходит. Если так получилось, что все-таки выдернули флешку в момент копирования на нее каких-либо файлов, в 8 случаях из 10 в файловой системе флешки появятся ошибки, которые в свою очередь могут привести к повреждению и других файлов. Поэтому, когда такая ситуация все же произошла, скопируйте все, что можно, с флешки и отформатируйте ее (описание этого процесса приведено в гл. 3).
5. Обратите внимание, что вставлять флешку в USB-порт компьютера следует либо до включения ПК, либо уже после загрузки операционной системы. Если эту операцию предпринять в ходе загрузки системы, система может просто не «увидеть» ваш flash-диск.
6. Иногда при подключении флешек к USB-портам, расположенным на передней панели системного блока, флеш-накопители плохо распознаются системой. В таких случаях рекомендуется попробовать их подключать к USB-портам, находящимся на задней стенке системного блока, которые соответствуют корневым USB-концентраторам.
7. По возможности (особенно на компьютерах со слабым источником питания и/или огромным количеством установленных и подключенных устройств) старайтесь подключать флешки через USB-разветвители (USB-концентраторы). Дело в том, что USB-порты, как было отмечено ранее, являются питающими портами и может просто не хватить напряжения на весь тот сонм флешек, которые вы захотите подключить к одному USB-порту через USB-концентратор. При этом, как правило, возникают всевозможные проблемы с распознаванием флешки операционной системой, которая начинает выдавать сообщения типа: Диск в устройстве не отформатирован. Произвести его форматирование? Да/Нет. В данной ситуации только не нажмите Да с испугу, а то всем вашим данным на флешке придет быстрый и полный конец.
8. Иногда сообщение Диск в устройстве не отформатирован. Произвести его форматирование? Да/Нет появляется даже после подключения флешки к USB-порту на задней стенке системного блока (к корневому концентратору USB). Такое бывает, пугаться этого не стоит, просто перезагрузите компьютер. Скорее всего, это должно помочь.
9. Бывают случаи, когда при обращении к флешке мы не видим своих файлов. При этом в свойствах съемного диска указано, что тип файловой системы неизвестен, занято — 0, свободно — 0, т.е. указано, что флешка пустая. Не паникуйте! Попробуйте отключить и заново подключить флешку (через значок Безопасное извлечение устройства). Если не помогает, нужно перезагрузить ОС.