1.4. Что у флешки внутри?
В подробности этого вопроса мы вдаваться не будем. Просто выясним для общего развития, что же у флешки внутри? Устройство флешки показано на рис. 1.5.
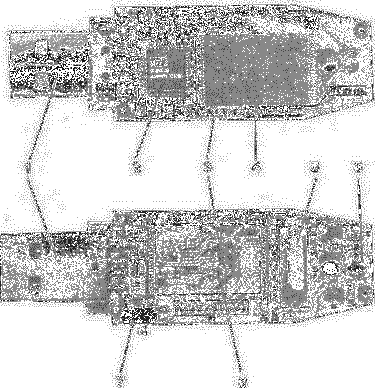
Рис. 1.5. Флешка изнутри
На рисунке обозначены:
1. USB-разъём.
2. Микроконтроллер.
3. Контрольные точки.
4. Микросхема Flash-памяти.
5. Кварцевый резонатор.
6. Светодиод.
7. Переключатель «защита от записи».
8. Место для дополнительной микросхемы памяти.
Глава 2.
Секреты эффективного пользования флешкой
2.1. Безопасное извлечение Flash-устройств
Довольно часто с флешкой обращаются довольно небрежно. Вставляют в компьютер (USB-порт), записывают на нее (или с нее) данные, потом выдергивают флешку. В принципе все так и должно быть, за исключением последнего этапа. Так делать, конечно, можно (просто выдергивать флешку из USB-порта), но при этом достаточно велик риск потери данных. Бывает это довольно редко, но когда случается — потерянные данные вернуть очень сложно, а чаще всего невозможно. Кроме того, поскольку порт USB является питающим (через него подается электричество на подключенные устройства), бывали случаи, что флешка просто перегорала из-за скачка напряжения.
Обезопасить себя от подобных казусов можно двумя способами: либо каждый раз использовать встроенный в Windows механизм извлечения, либо настроить процедуру быстрого извлечения Flash-диска из USB-порта. Первый способ является наиболее надежным, но медленным. Второй — позволяет выдергивать флешку, как вам заблагорассудится, но при этом нет гарантии сохранности файлов флешки, с которыми вы в данный момент работаете.
Стандартный механизм извлечения мы рассмотрим сейчас, а настройку быстрого извлечения — в следующем пункте данной главы.
1. Все время, пока Flash-диск подключен к компьютеру, в области уведомлений Windows (в правом углу панели задач) отображается значок безопасного извлечения устройства
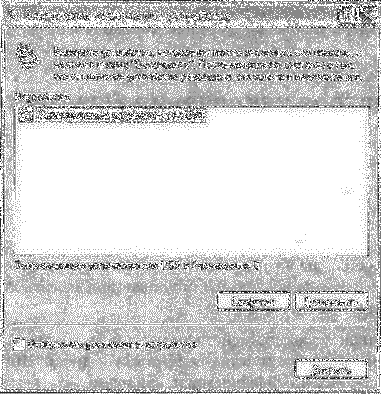
Рис. 2.1. Диалоговое окно "Безопасное извлечение устройства"
2. После того как вы выберете нужный Flash-диск (возможно, у вас несколько флешек подключено к компьютеру), нажмите кнопку Остановить. В результате на экране отобразится диалоговое окно Остановка устройства, в котором отобразится список останавливаемых устройств. Убедитесь, что в нем присутствует извлекаемая флешка, и только после этого нажмите кнопку OK (рис. 2.2).
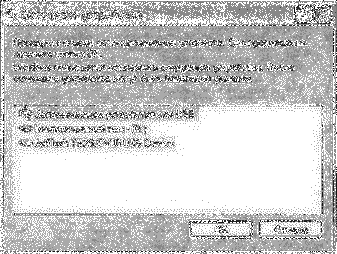
Рис. 2.2. Диалоговое окно "Остановка устройства"
3. В области уведомлений появится сообщение, в котором будет сказано, что можно извлечь Flash-диск. Только теперь сделайте это.
2.2. Быстрое извлечение Flash-устройств
Чтобы настроить быстрое извлечение Flash-дисков из USB-портов, необходимо проделать следующее:
1. Перейдите в Панель управления, выбрав Пуск→Панель управления.
2. На Панели управления щелчком мыши выберите Система. На экране откроется диалоговое окно Свойства системы, в котором необходимо перейти на вкладку Оборудование и нажать кнопку Диспетчер устройств (см. рис. 2.3).
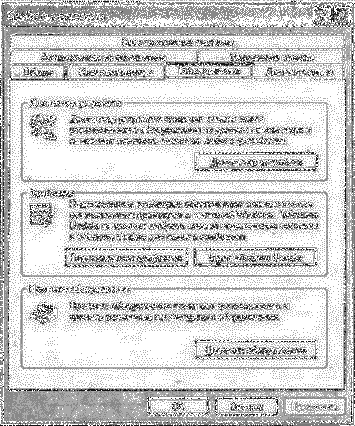
Рис. 2.3. Диалоговое окно "Свойства системы"
3. В появившемся окне Диспетчера устройств, в списке устройств найдите Дисковые устройства→Имя Flash-диска. Щелкните правой кнопкой по имени флешки и в появившемся контекстном меню выберите команду Свойства.
4. В диалоговом окне Свойства перейдите на вкладку Политика и в группе переключателей Кэширование записи и безопасное удаление (рис. 2.4) установите переключатель в положение Оптимизировать для быстрого удаления. Нажмите OK в окне Свойства. На этом процедуру быстрого извлечения Flash-дисков можно считать оконченной.
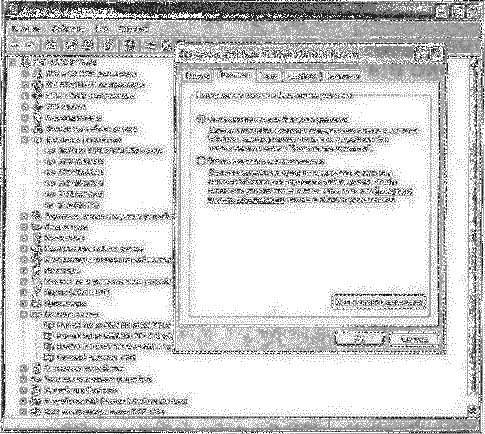
Рис. 2.4. Настройка быстрого извлечения
После того, как быстрое извлечение настроено, вы можете со спокойной совестью извлекать флешки из USB-порта простым выниманием. Однако удостоверьтесь перед этим, что на флешку или с флешки нет копирования файлов, а также нет программ, запущенных с флешки. В противном случае они могут быть повреждены в ходе извлечения.
В связи с этим необходимо отметить еще один момент. Довольно типична ситуация, когда на флешке помещается вирус (ничего удивительного — флешки ведь постоянно втыкаются во все подряд компьютеры, и наверняка на каком-то из них может скрываться «зараза»). Обычными средствами вируса может быть не видно, о существовании его вы можете не подозревать, а его жизнедеятельность наверняка особо не афишируется.
Так вот, может получиться, что при извлечении флешки у вас все-таки останется запущенная с нее программа (вирус). Может быть, и ничего страшного, а может и произойти пренеприятное — «слететь» файловая система флешки или произойти повреждение флешки. В данном случае можно посоветовать либо не пользоваться быстрым извлечением, либо почаще проходиться по флешке антивирусом.
2.3. MyUSBOnly. Как ограничить возможность использования флешек, чтобы только вы могли на своем компьютере пользоваться флешкой
Флешки как средство переноса данных могут быть очень нежелательными по тем или иным причинам. Например, через флешки очень замечательно можно распространять вирусы, переносить личные/служебные/закрытые данные, вмешиваться в работу и настройки системы, запуская с флешки какие-то свои программы и т.д. и т.п. Поэтому на многих предприятиях и во многих фирмах просто запрещено использование Flash-носителей (данные можно передавать только по сети, а средства контроля за сетевой активностью очень развиты).
В то же время имеются программные средства, которые позволяют достаточно гибко разрешать или запрещать использование Flash-устройств на тех или иных компьютерах. Одной из самых удобных подобных программ является MyUSBOnly, которую вы можете использовать как дома, так и на работе по своему желанию и усмотрению.
Данная программка позволяет установить пароль на использование подключенных флешек. То есть когда какая-либо флешка подключается к компьютеру, в правом нижнем углу экрана, примерно над областью уведомлений, появляется небольшое окно с предложением ввести пароль (см. рис. 2.5). Так вот, только введя правильный пароль, вы сможете воспользоваться Flash-диском. Кроме того, для удобства можно создавать так называемые «белые списки», в которые заносить те флешки, использование которых допускается без ввода пароля.
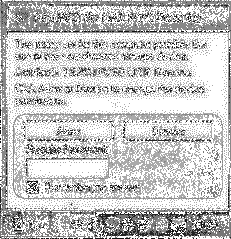
Рис. 2.5. Запрос пароля на использование флешки
Установка программы MyUSBOnly является вполне типичной и никаких сложностей вызвать не должна. Сразу после установки программа будет запущена, в области уведомлений появится ее небольшой значок. Чтобы запуск MyUSBOnly производился каждый раз при загрузке системы — добавьте ее в автозапуск. В принципе она это делает и сама по умолчанию.
Как уже было сказано, теперь каждый раз, когда в USB-порт будет вставляться Flash-накопитель, программа будет автоматически спрашивать пароль. По умолчанию установлен пароль 0000 (четыре нуля). Именно его вы можете использовать в самом начале использования программы. Впоследствии желательно его поменять. Пароль одинаков для всех флешек. Отключить программу не так-то просто, так как в меню, появляющемся при щелчке мышью по значку MyUSBOnly в области уведомлений, нет команды закрытия программы. Кроме того, она не отображается в списке запущенных программ в диспетчере устройств. Закрыть программу можно только из основного окна, вызвать которое можно, только обладая паролем.