rpm -е --nodeps postfixПосле такого удаления нормальная работа других программ, которым необходим MTA, невозможна, поэтому вам сразу же нужно установить программу sendmail (или другой MTA). Устанавливать программу в таком случае нужно как обычно: с помощью параметра -i.
Для обновления программ используется параметр -U. Я рекомендую использовать его и при установке программ, потому что если устанавливаемый пакет уже был установлен, то будет произведено его обновление, а если нет, то будет просто установлен новый пакет. Для того чтобы видеть полоску состояния при установке пакетов, используйте опцию h. Команда для обновления пакета:
rpm -Uhv <пакет>Например:
rpm -Uhv software-1.1-4.i386.rpmПолоска состояния будет отображена в виде символов #. Просмотреть все установленные пакеты можно с помощью команды:
rpm -qa | lessЕсли вам требуется узнать, установлен ли определенный пакет, выполните команду:
rpm -qa | grep название_пакетаПросмотреть общую информацию о пакете можно с помощью команды:
rpm -qi пакета информацию о файлах, которые входят в состав пакета:
rpm -ql пакет13.7.2. drakrpm: установка пакетов с дистрибутивного диска
В Linux Mandriva для установки пакетов с дистрибутивного диска удобно использовать программу drakrpm. Но поскольку у вас дистрибутив Mandriva Flash и этого самого диска нет, а установить дополнительные программы хочется, то drakrpm настроена на удаленные репозитарии в Интернете, откуда и скачиваются необходимые пакеты. Поэтому по большому счету drakrpm бесполезна без интернет-соединения. В следующем разделе мы поговорим о подключении к Интернету.
Особенность этой программы заключается в том, что она умеет разрешать зависимости пакетов, то есть если пакет при установке будет требовать наличия дополнительных пакетов, drakrpm установит их (рис. 13.14).
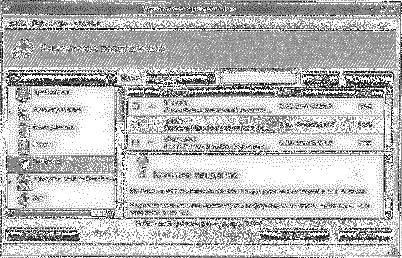
Рис. 13.14. Программа drakrpm
13.8. Подключение к Интернету
В последнее время распространено два основных способа подключения к Интернету — модемное и ADSL-соединение. Модемное соединение лучше настраивать с помощью программы kppp, поскольку она намного удобнее стандартных средств Mandriva.
13.8.1. Программа kppp — настройка модемного соединения с Интернетом
В каждом дистрибутиве есть свой конфигуратор для настройки модемного соединения. Обычно он встроен в конфигуратор настройки сети. Но использовать конфигураторы опять не хочется — ведь в каждом дистрибутиве свой конфигуратор. Можно настроить модемное соединение более универсальным способом, используя "звонилку".
"Звонилка" (dialer) — специальная программа для управления модемными соединениями. Обычно возможности звонилки намного шире возможностей обычного штатного конфигуратора, да и звонилки удобнее в использовании.
Если вы работаете в KDE, то вам нужно установить программу kppp (пакет называется kdenetwork-kppp).
После установки она появится в меню KDE Интернет→Удаленный доступ→KPPP. Также вы можете нажать «Alt» + «F2» и ввести kppp — так, по-моему, быстрее (хотя кому как) или вообще создать ссылку на приложение на рабочем столе KDE (щелчок правой кнопкой мыши, команда Создать Ссылку на приложение).
После запуска kppp вы увидите ее основное окно. Пока программа не настроена, поэтому сразу нажимайте кнопку Настроить. На вкладке Соединения (рис. 13.15) нажмите кнопку Создать.
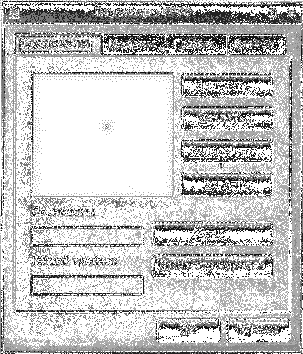
Рис. 13.15. Окно настройки KPPP
KPPP спросит вас, хотите ли вы использовать мастер или будете настраивать соединение вручную. Выбираем настройку вручную. На вкладке Дозвон появившегося окна нужно установить имя соединения и ввести номера телефонов модемного пула провайдера (рис. 13.16).
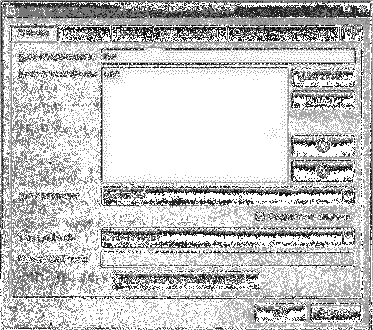
Рис. 13.16. Информация о провайдере
Параметры, находящиеся на других вкладках, обычно редактировать не нужно, поскольку они задаются автоматически сервером провайдера.
Нажмите OK — вы вернетесь в окно Параметры KPPP (рис. 13.15). Перейдите на вкладку Модемы и нажмите кнопку Создать. В окне Новый модем — KPPP нужно установить параметры нового модема. На вкладке Устройство (рис. 13.17) нужно задать имя модема и установить файл устройства модема. Изменять другие параметры, если об этом явно не указано в документации по модему, не нужно.
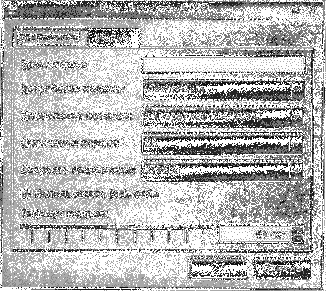
Рис. 13.17. Параметры модема
Что же касается имени файла устройства модема, то обычно используется
/dev/modem,/dev/modem/dev/ttyS0/dev/ttyS1/dev/ttyUSBnn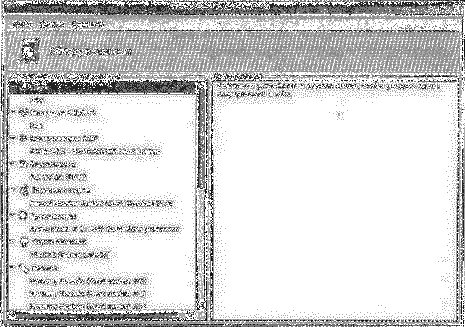
Рис. 13.18. Обзор оборудования (hardrake2)
Когда вы установите имя файла устройства модема, тогда самое время перейти на другую вкладку — Модем. Здесь вам нужно нажать кнопку Команды модема. Скорее всего, ваша АТС использует импульсный набор номера, поэтому строку набора номера нужно изменить на ATDP (вместо ATDT) — см. рис. 13.19.
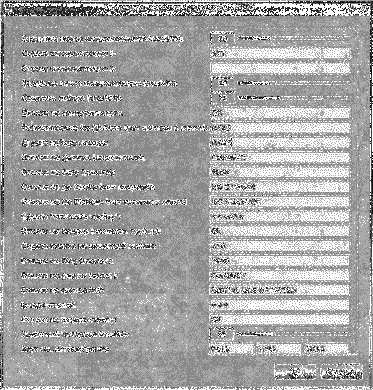
Рис. 13.19. Изменяем строку набора номера
Трижды нажимаем Ok (понятно, что в разных окнах) — мы вернемся в основное окно kppp. Вам останется лишь ввести имя пользователя, его пароль и нажать кнопку Подключиться (рис. 13.20).
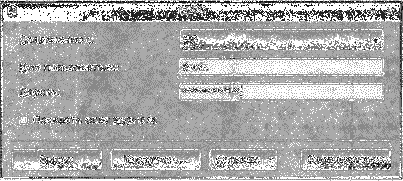
Рис. 13.20. Основное окно kppp
13.8.2. Настройка ADSL-соединения
Многие телекоммуникационные компании разных стран мира начали внедрять различные варианты цифровых абонентских линий (DSL — Digital Subscriber Line). Наиболее распространенной из них является технология асимметричной цифровой линии (ADSL). Кроме нее также используются службы симметричной цифровой линии (SDSL), цифровой линии с переменной скоростью (RADSL), сверхбыстрой цифровой линии (Very highspeed DSL, VDSL).
ADSL-модемы подключаются к обоим концам короткой линии между абонентом и АТС. При этом используется обычный телефонный провод. Модем использует полосу пропускания телефонного провода в виде трех каналов: быстрый канал передачи данных из сети в компьютер, менее быстрый дуплексный канал передачи данных из компьютера в сеть и простой канал телефонной связи, по которому передаются обыкновенные телефонные разговоры. Все три канала работают на разных частотах. Таким образом, вы можете одновременно работать в Интернет и разговаривать по телефону. Передача данных в канале «сеть-абонент» осуществляется со скоростью от 1.5 до 6 Мбит/сек, в канале «абонент-сеть» — от 16 Кбит/сек до 1М бит/сек. Скорость зависит от длины и качества линии. Асимметричный режим скорости передачи данных применяется потому, что обычно пользователь загружает из сети данные, а не закачивает данные в сеть. Поэтому выгоднее больший диапазон частот в полосе пропускания выделить под скачивание из сети.