Конфигураторы нужно запускать от имени root, поэтому нажмите комбинацию клавиш «Alt» + «F2», введите команду конфигуратора, затем нажмите кнопку Параметры, отметьте режим Выполнить от имени другого пользователя и укажите пароль пользователя root (рис. 13.7).
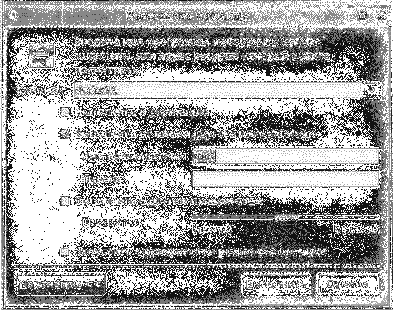
Рис. 13.7. Как нужно запускать конфигураторы
Если графический интерфейс вследствие неправильной настройки не загружается, конфигуратор drakx11 можно запустить из консоли (рис. 13.8), поэтому если есть необходимость настроить графический интерфейс из консоли, то лучше используйте drakx11, чем xorgconfig.
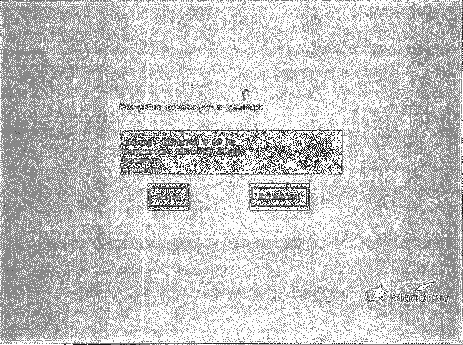
Рис. 13.8. Конфигуратор drakx11 в консоли
13.3. Включение и использование трехмерного рабочего стола
Наверное, нет такого пользователя, который не видел графический интерфейс Aero в Windows Vista. Разработчикам Linux тоже есть чем порадовать пользователя. В Linux можно использовать графический интерфейс Compiz, который по визуальным эффектам ничем не уступает Aero. Зато для работы Compiz не нужна ультрасовременная видеокарта и 1 Гб оперативной памяти. Ради эксперимента Compiz мною был запущен на компьютере с 256 Мб оперативной памяти и старенькой видеокартой (nVidia, 64 Мб). Для нормальной работы вполне хватит 512 Мб оперативной памяти и видеокарты на 64–128 Мб.
Compiz обеспечивает следующие графические эффекты:
• Эффект колебания при раскрытии меню.
• Визуальные эффекты при разворачивании и перемещении окна.
• Визуальный эффект при переключении между окнами с помощью «Alt» + «Tab» (рис. 13.9).
• Эффект прозрачности заголовков неактивных окон.
• Кубический рабочий стол.
• Эффект фотопленки при смене рабочих столов.
• Эффект приближения.
• Другие эффекты.
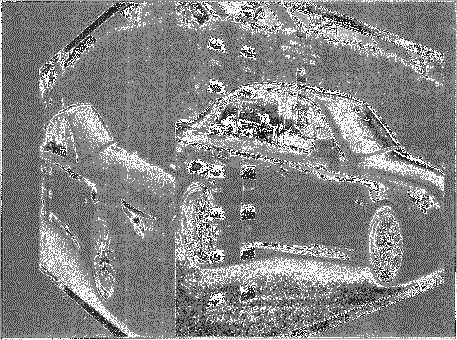
Рис. 13.9. Переключение между окнами с помощью «Alt» + «Tab»
Для запуска Compiz на вашем компьютере необходима видеокарта, поддерживающая трехмерный режим и проприетарные (коммерческие) драйверы для этой видеокарты. С драйверами все просто — они уже есть в составе Mandriva Flash. С видеокартой, думаю, тоже проблем не будет — даже древняя nVidia TNT2 подойдет для работы с Compiz. Так что вам остается запустить конфигуратор drak3d (см. предыдущий пункт — в нем мы рассматривали правильный запуск конфигураторов) и включить эффекты трехмерного рабочего стола (рис. 13.10).
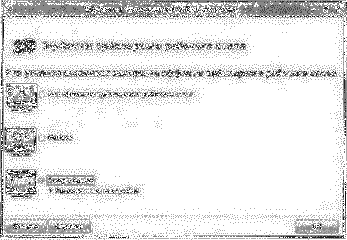
Рис. 13.10. Включение Compiz
После включения Compiz самое время разобраться, как его использовать. А в этом вам поможет табл. 13.1.
Таблица 13.1. Вызов некоторых эффектов Compiz
| Комбинация клавиш | Описание эффекта |
|---|---|
| «Alt» + «Tab» | Переключение между окнами запущенных приложений (см. рис. 13.9) |
| «Ctrl» + «Alt» + «Левая/Правая стрелка» | Переключение между рабочими столами в режиме куба |
| «Ctrl» + «Alt» + щелчок левой кнопки на свободном пространстве рабочего стола | Свободное вращение куба |
| «SuperKey» + колесико мыши | Приблизиться или отдалиться |
| «Ctrl» + «Shift» + щелчок левой кнопки | Прилипающее передвижение окна |
| «Ctrl» + «Alt» + Стрелка вниз | Эффект фотопленки. Чтобы фотопленка была на экране, нужно удерживать «Ctrl» + «Alt». Для смены рабочего стола нужно использовать стрелки Влево/Вправо. Для "перемещения" пленки можно использовать левую кнопку мыши |
| «Shift» + «F9» | Эффект дождя — случайное падение "капель" на рабочий стол |
| «Shift» + «F10» | Замедление. Нужно использовать этот эффект, когда вы хотите сделать снимок экрана, иначе у вас ничего не получится. Для снимка экрана нужно нажать PrintScreen. |
«SuperKey» — это клавиша «Win». Привыкайте — так Линуксоиды ее часто называют.
Дополнительную информацию об использовании Compiz (в том числе дополнительные скриншоты) вы найдете по адресу: http://www.dkws.org.ua/phpbb2/viewtopic.php?t=2898.
13.4. Работа с файлами и каталогами
В Linux Mandriva встроен удобный файловый менеджер Konqueror (рис. 13.11). Запустить эту программу можно путем двойного нажатия на пиктограмму Домой на рабочем столе. После этого запустится файловый менеджер и отобразит файлы и каталоги в вашем домашнем каталоге. Обычно у пользователя нет необходимости выхода за пределы домашнего каталога (к корневой файловой системе), поскольку все равно у него недостаточно прав для изменения файлов, расположенных за пределами его домашнего каталога. Зато в своем домашнем каталоге вы можете "творить" все, что вам захочется, в том числе вы можете записывать файлы и каталоги прямо из домашнего каталога на CD/DVD-диск (обратите внимание на панель инструментов слева, позволяющую записать диск CD/DVD).
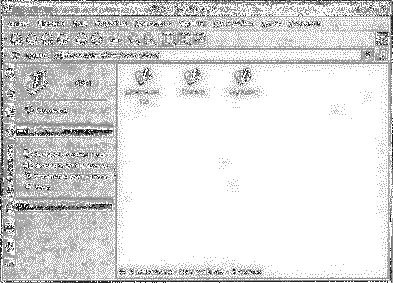
Рис. 13.11. Файловый менеджер Konqueror
Помимо всего прочего, Konqueror является и браузером. Конечно, до Firefox ему далеко, но все же он позволяет быстро просмотреть несложную Web-страничку. Для этого в строке Адрес вы можете указать адрес сайта, который вы хотите посетить, например http://dkws.org.ua.
Для обращения к сменным носителям и другим разделам жесткого диска можно использовать пиктограмму Устройства хранения данных (она тоже находится на рабочем столе). Запустится все тот же Konqueror и отобразит доступные устройства хранения данных.
13.5. Учетные записи пользователей
Для управления пользователями в Mandriva используется конфигуратор userdrake. Для его запуска откройте терминал (Система→Терминалы→Консоль), введите команду su, а затем — userdrake. Можно также воспользоваться способом запуска конфигуратора, который описан выше (п. 13.2) или запустить этот конфигуратор через конфигуратор Настройка компьютера.
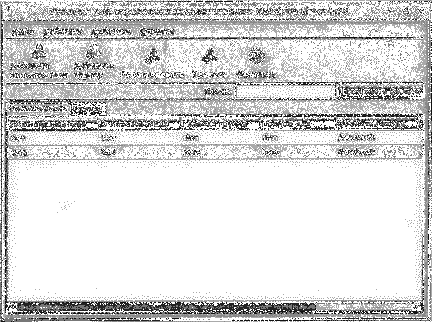
Рис. 13.12. Конфигуратор userdrake
Использовать его очень просто, поэтому вместо того, чтобы подробно рассматривать этот конфигуратор, лучше поговорим о том, зачем нужно несколько учетных записей пользователей на домашнем компьютере. Это же элементарно: для раздельного хранения настроек. Вам нравится одна тема рабочего стола, а вашим близким — другая. Тогда целесообразно создать разные учетные записи для каждого члена семьи.
При добавлении пользователя с помощью конфигуратора вы можете указать его логин, реальное имя, пароль и другую информацию. Логин и вся прочая информация о пользователе, кроме его пароля, хранится в файле
/etc/passwd/etc/shadowСоздать пользователя без конфигуратора можно очень быстро с помощью команд adduser и passwd:
adduser denpasswd den