А у нас тем временем запустился анализ содержимого выбранного диска. Данная процедура осуществляет поиск ссылок на все удаленные файлы и папки диска. Продолжительность анализа напрямую зависит от размера выбранного диска. О способе сокращения времени этого процесса мы говорили выше, при описании настроек программы. Но в любом случае вам необходимо дождаться окончания данного процесса.
Результаты проведения анализа будут отображаться в виде дерева папок в левой области главного окна программы (рис. 6.5).
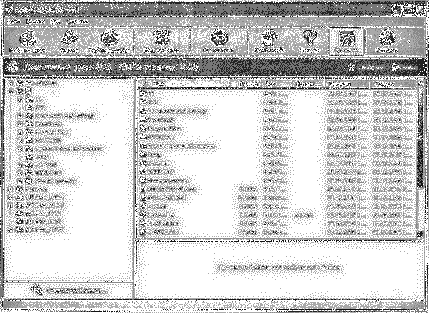
Рис. 6.5. Результаты анализа выбранного диска
В том случае, если программа нашла искомый файл для восстановления, а до окончания анализа конца и края нет, можно остановить впустую продолжающийся процесс щелчком кнопки Stop на панели инструментов. Альтернативой данной кнопке может служить переход в пункт главного меню Файл→Остановить текущую операцию.
Процесс просмотра содержимого в точности аналогичен работе с проводником Windows. Только что обнаруженные удаленные папки уже будут присутствовать в данном дереве. Правая область главного окна Handy Recovery разделена на две части. Верхняя область отображает содержимое выбранной из дерева папки. Вместе с существующими файлами и каталогами здесь будут отображаться также и ранее удаленные. Отличить их от «живых» данных можно по наличию на значке объекта в левой его части красного крестика. Для удаленных папок —
Нижняя часть правой области предназначена для просмотра содержимого выбранных файлов.
Если ваша флешка имеет огромные размеры и тем более если забита «под завязку», то анализ содержимого может отнять у вас очень много драгоценного времени и нервов. Особенно это актуально в том случае, если конфигурация вашего компьютера давненько не обновлялась. Здесь на помощь приходит система фильтрации искомых объектов. Handy Recovery порадовала своих пользователей количеством критериев для отбора. С помощью них можно создать практически любую задачу для поиска. Фильтровать можно по имени (включая маску) файла, по ключевому слову, дате, размеру, дате создания объекта и дате его модификации. Можно отображать только существующие файлы или только удаленные, скрывать пустые папки. Включение/отключение фильтра осуществляется простым щелчком кнопки Фильтр, расположенной на панели инструментов, или через главное меню Вид Фильтр. При включении фильтра на экране отображается диалоговое окно с критериями отбора (рис. 6.6).
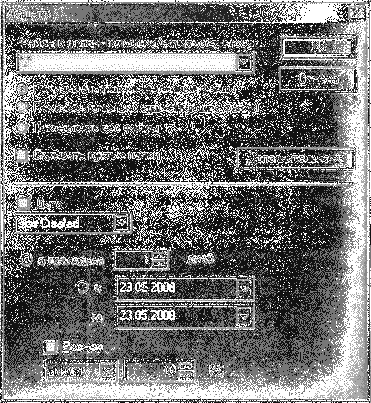
Рис. 6.6. Установка параметров фильтра
Если вам требуется найти один файл или группу однотипных объектов, можно воспользоваться функцией поиска. Для этого щелкните кнопку Найти файл, расположенную на панели инструментов. В появившемся диалоговом окне введите имя файла или маску.
Однако если вам все-таки не удалось найти нужные файлы, нужно попробовать провести расширенный анализ диска. Данный инструмент будет рассмотрен чуть позже, как и возможность восстановления файлов из пустой корзины.
После выполнения всех вышеназванных процедур в правой части главного окна программы будут отображены объект/объекты, готовые к восстановлению.
Процедура восстановления очень проста и не отнимет у вас много времени. Для начала нужно определиться, будете ли вы восстанавливать все файлы списка или вам нужны только некоторые из них. Во втором случае с помощью курсора выделите требуемые файлы. Если они расположены не по порядку, то возможно выборочное выделение. Для этого нужно удерживать клавишу Ctrl и щелкать требуемые объекты. Применяя любой из названных способов, пометьте все необходимые файлы. В принципе, восстанавливать объекты можно и по одному. Но бывают ситуации, когда возвратить «к жизни» нужно тысячи файлов, и делать это поодиночке будет безумием.
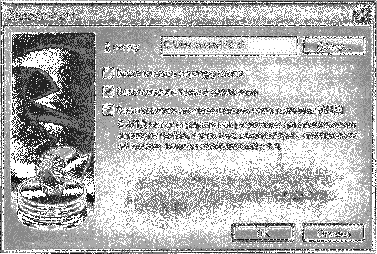
Рис. 6.7. Выбор параметров восстановления
Здесь вам в первую очередь нужно выбрать папку, в которую восстанавливаемые объекты будут сохранены. Отнеситесь к этому моменту очень серьезно, особенно при восстановлении множества файлов. Дело в том, что если вы выберете тот же Flash-диск, то может получиться необратимая ситуация, когда первые восстановленные файлы будут записаны поверх удаленных объектов, которые также были отмечены вами для восстановления и просто «ждут» своей очереди. Естественно, в данной ситуации дождаться своего «выхода в свет» им не придется никогда. Поэтому настоятельно рекомендуем выбирать для сохранения файлов диск, отличный от того, на котором они находились до удаления.
Кроме выбора местоположения конечной папки, программой предоставлена возможность выбора дополнительных настроек:
• Восстановить структуру папки — если вы желаете полностью восстановить структуру каталога, каким он был до удаления, установите здесь флажок. Все ветви дерева будут восстановлены в конечной папке.
• Восстановить только удаленные — при выборе этой возможности в выбранную вами папку будут восстановлены только удаленные файлы. Существующие файлы в данном случае не будут скопированы в конечную папку
• Восстановить альтернативные потоки данных — если флажок установлен, то заодно с основными данными будут восстановлены и их альтернативные потоки. Альтернативные потоки данных (АПД) используются в системе NTFS для хранения дополнительной информации о файле, например комментариев пользователя, данных об авторе и других атрибутов файла.
После того как вы определитесь со всеми настройками, щелкните кнопку OK. Теперь можно перейти в выбранную вами папку и проверить файлы на предмет их работоспособности. Как вы могли убедиться, все довольно просто и, главное, удобно. Но здесь мы рассмотрели довольно стандартную ситуацию. Однако на практике нередко встречаются задачи, требующие для своего решения более гибкого подхода. Далее мы рассмотрим дополнительные функции Handy Recovery.
Как мы уже не раз упоминали, информация о каждом файле на диске хранится в записи файла (специальном скрытом системном файле). В большинстве случаев эта информация находится при анализе всех записей файла во время стандартной процедуры. Однако не всегда результат поиска имеет положительную сторону. Дело в том, что некоторые записи файла могут быть повреждены из-за того, что раздел диска мог быть испорчен или вовсе удален. Не исключено, что информация в записях файла могла быть перезаписана. Названные нами причины объясняют факт отсутствия в списке удаленных файлов нужного объекта после проведения обычного анализа. В этом случае программа предлагает провести расширенный анализ. Он, конечно же, займет больше времени, зато будет иметь больший эффект.
Итак, если вы не добились нужного результата, попытайтесь выполнить расширенный анализ. Для этого щелкните надпись Расширенный анализ…, которая становится доступной сразу же после завершения выполнения обычного анализа в левом нижнем углу главного окна программы (под деревом диска). В результате откроется диалоговое окно Расширенный анализ, (рис. 6.8).
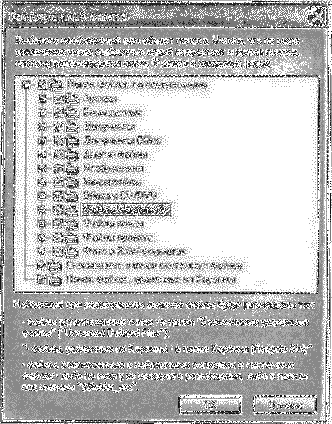
Рис. 6.8. Настройка расширенного анализа диска