Все сведения о каждом файле хранятся в записи файла. В процессе удаления файла его запись сразу не удаляется, поэтому обычные программы пользуются данным фактом для его восстановления. Однако записи файлов не всегда сохраняются. Но Handy Recovery может выполнить тщательное сканирование на предмет поиска таких файлов.
Очень удобная возможность реализована программой в виде просмотрщика удаленных файлов. Вы увидите все удаленные файлы, которые можно восстановить. А располагаться они будут именно в тех папках, в которых находились до удаления. Если вам понадобится найти нужный файл, то программа вооружена для поиска следующим арсеналом: поиск по имени или маске, а для более тонкого поиска можно установить фильтр по имени, маске, дате и размеру файлов. В специальном окне будет отражаться содержимое любого способного на восстановление файла.
Handy Recovery позволяет своим пользователям создавать точный образ диска или его разделов с последующим сохранением файла образа на любом внешнем носителе. В последующем вы сможете восстанавливать информацию на любом другом компьютере.
К особенностям программы можно отнести следующие функции:
• анализ потерянных записей главной файловой таблицы NTFS-дисков;
• восстановление измененных потоков данных;
• поддержка сжатых образов диска;
• возможность сохранения сессии с последующим её восстановлением;
• возможность сохранения и загрузки информации о разделах на диск;
• посекторный просмотр содержимого диска;
• показ вероятности успешного восстановления каждого файла.
6.2.2. Установка и запуск Handy Recovery
Установка программы проходит в штатном для приложений ОС Windows режиме. Из настроек вам будет необходимо лишь выбрать конечную папку установки программы. Правда, изначально Handy Recovery поставляется на английском, и приверженцам родных языков необходимо установить дополнительные файлы, чтоб иметь возможность видеть знакомые буквы.
Запуск программы осуществляется двойным щелчком ярлыка Handy Recovery, который появится на рабочем столе сразу же после установки. Появившееся в результате проделанных действий главное окно программы (рис. 6.2) говорит о том, что вы все сделали правильно.
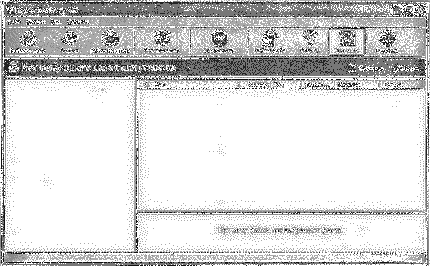
Рис. 6.2. Главное окно Handy Recovery
6.2.3. Настройки программы
Handy Recovery настолько проста в использовании, что не имеет каких-либо множественных настроек для своего функционирования. В настройках присутствует лишь несколько инструментов, которые регулируют исполнение некоторых функций программы. Настройки представлены в виде флажков. У пользователя имеется возможность включить или отключить подходящее под его запросы условие. Для того чтобы попасть в окно настроек, выберите Правка→Настройка…. На экране отобразится окно Настройка (рис. 6.3).
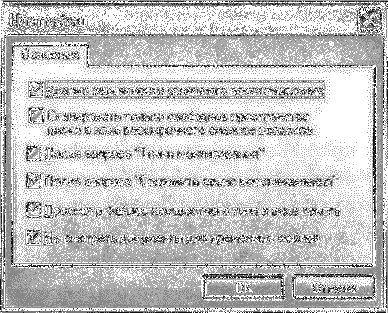
Рис. 6.3. Настройки программы
Окно настроек состоит из шести флажков. Рассмотрим каждый из этих элементов подробнее:
• Анализ вероятности успешного восстановления. Выберите данный элемент, если желаете во время анализа дисков или их разделов видеть для каждого удаленного файла вероятность его восстановления. То есть вы сразу же будете знать, каковы шансы возвратить нужные вам данные к жизни. Информация представляется вашему вниманию в виде списка файлов.
• Сканировать только свободное пространство диска в ходе расширенного анализа разделов. По умолчанию при выполнении расширенного анализа привода программа пропускает те его области, которые заняты файлами. Однако данная оптимизация не всегда выполнима при анализе удаленных и разрушенных разделов. Но если вам не понадобится проверка данных разделов, то вы можете существенно сэкономить время поиска, установив здесь флажок.
• Показ запроса «Точки монтирования». NTFS 5 поддерживает «точку монтирования тома», позволяющую томам монтироваться в произвольных местах файловой системы в дополнение к стандартным буквам диска (С, D, E…). Если во время анализа диска программа натыкается на такую точку, то сможет просигнализировать об этом в виде сообщения. Для этого необходимо установить флажок данному элементу настроек.
• Показ запроса «Сохранить сеанс восстановления». Если при выполнении анализа диска или его разделов вы вдруг пожелаете поменять анализируемый диск или вовсе закрыть приложение, Handy Recovery может открыть диалоговое окно с предложением сохранить результаты текущего анализа. Если вам не нужна такая возможность, снимите флажок (по умолчанию данная услуга включена).
• Просмотр файлов неизвестного типа в виде текста. В том случае, если формат файла не поддерживается приложениями вашей системы, он может быть отображен в текстовом виде. Если вас по каким-либо причинам не устраивает такое представление неизвестных файлов, снимите флажок у данного элемента.
• Не смотреть документы для временных файлов. Некоторые файлы документов просматриваются с помощью программ, входящих в состав MS Office. Данные программы автоматически создают временные файлы на системном диске. Названный факт сильно понижает шансы восстановления данных, так как многочисленные временные файлы могут быть записаны поверх удаленных данных. При выборе рассматриваемой опции Handy Recovery не будет выполнять предварительный просмотр файлов документов автоматически.
6.2.4. Восстановление поврежденной/ удаленной информации
Перед тем, как на практике мы научимся реанимировать, казалось бы, навсегда потерянные данные, нужно, чтоб вы знали следующее. Как только вы опомнились, что совершили непоправимую ошибку, удалив файл, папку или целый раздел, или обнаружили, что тот или иной файл или файлы на флешке повреждены, ни в коем случае не откладывайте процесс восстановления информации в долгий ящик, так как с каждым днем шансы на успешный результат будут стремиться к нулю. Дело в том, что при работе системы создается огромное количество вспомогательных файлов, которые создаются, затем удаляются, при этом пользователь даже не догадывается об их существовании. Так вот, эти временные файлы могут быть записаны поверх вашего, случайно удаленного файла. Однако не стоит отчаиваться, если вы только через месяц поняли, что потеряли важную информацию. Ведь даже через достаточно долгий период времени есть все шансы успешного её восстановления.
Далее мы попытаемся подробно показать вам процесс восстановления данных, рассмотрев различные ситуации.
Первым шагом в процессе восстановления данных является процедура выбора Flash-диска, который при «жизни» содержал поврежденные/удаленные файлы. Для этого нужно открыть диалоговое окно Выбрать диск или раздел. Это достигается выбором пункта главного меню Файл→Выбрать диск или раздел…. Можно сделать еще проще и щелкнуть кнопку Выбрать диск, расположенную на панели инструментов главного окна программы.
Но на самом деле все еще проще. Здесь нам стоит признаться, что выше мы слукавили, написав, что при запуске программы появляется главное окно программы. На самом деле первое, что вы увидите на экране, щелкнув файл запуска, будет именно диалоговое окно Выбрать диск или раздел (см. рис. 6.4). Просим простить нас за сей казус, тем более что это не суть как важно.
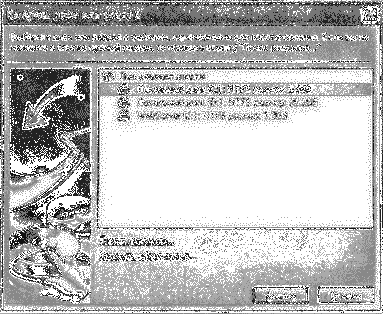
Рис. 6.4. Выбор диска для восстановления
Данное окно содержит список всех доступных на вашем компьютере дисков и их разделов. В том случае, если искомый восстанавливаемый вами файл когда-то содержался на предоставленных разделах, выделите его и затем щелкните кнопку Анализ. Однако в том случае, когда искомого диска или его раздела нет в представленном списке, по причине его удаления или разрушения, то нужно будет выполнить их поиск, о чем подробнее мы расскажем чуть ниже.