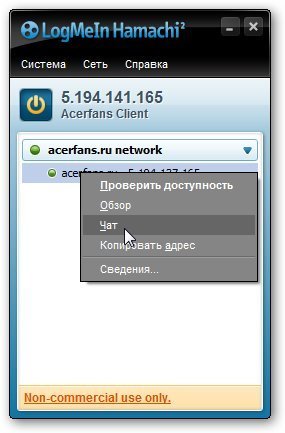
В окне пишем сообщения другим:
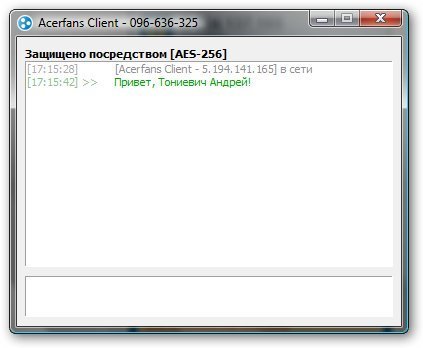
Также эта утилита позволяет настраивать сжатие траффика и шифрование:

На этом все. Все вопросы по компьютерным сетям прошу излагать в этой теме форума: Решение проблем с компьютерными сетями. По вопросам организации совместных игр по сети прошу обращаться в темы в разделе Игры.
Компьютерные сети. Управление настройками сети
Наверное, многим пользователям ноутбуков иногда приходится менять настройки сети. Самый простой пример: если домашним ноутбуком пользуются как дома, так и на работе. На работе одна сеть со своими настройками, а дома другая. Позволю себе предположить, что не каждому хочется после тяжелого рабочего дня копатся в настройках сети, чтобы посидеть в Интернете или посмотреть фильм, который хранится на домашнем компьютере. Также не всем хочется с приходом на работу в качестве этакой утренней зарядки сеть настраивать Еще пример. Владелец ноутбука иногда ходит к другу поиграть по сети, обменятся файлами. В этом случае тоже не хочется что-то там настраивать во время каждого визита.
В таких случаях утилиты, которые поволяют создавать профили с настройками сети, очень выручают. К таким утилитам относится Acer eNet Management.
Все бы ничего, но эта утилита не на всех ноутбуках работает, да и для работы требует как минимум установки Acer Emowering Framework. К счастью, эту утилиту можно заменить более простой и универсальной утилиткой NetSetMan. Утилита эта бесплатна для некоммерческого использования.
Приступим к настройке этой утилиты
Прежде чем настраивать эту утилиту неплохо бы её скачать и установить Скачать NetSetMan можно на сайте программы.
Запускаем утилиту:
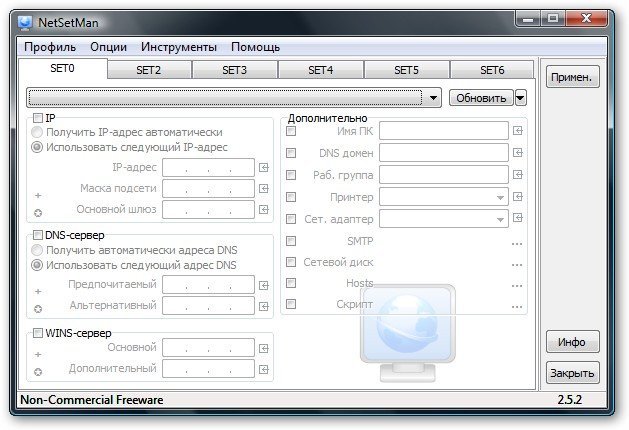
В главном окошке программы есть шесть вкладок — SET0.. SET6. Это и есть профили с настройками сети. Их можно переименовать на что-то более содержательное. Для этого щелкаем правой кнопкой мышки на вкладке и выбираем в меню Переименовать:

Вводим имя профиля. Пускай это будет Дом. В этом профиле будут хранится настройки домашней сети. Аналогично можно переименовать и другие профили.
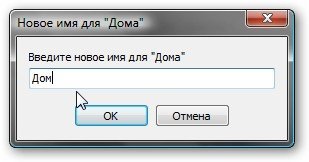
В верхнем окошке выбираем сетевое подключение, через которое ноутбук подключается к сети. Пускай дома мы подключаемся по Wi-Fi. Выбираем подключение в меню:
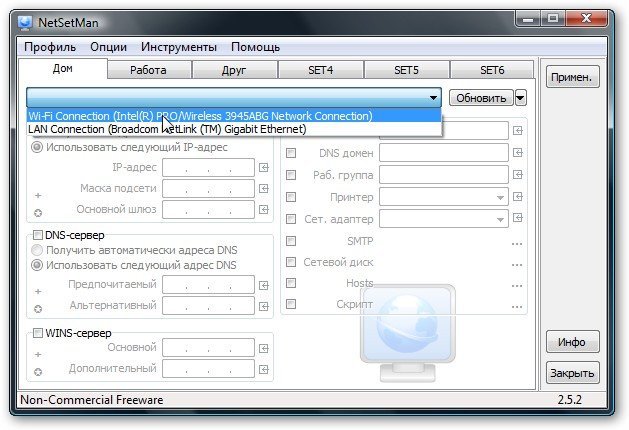
У этой программки есть такая очень удобная функция, как определение текущих настроек сети. Для этого заходим в меню Профиль и выбираем пункт Получить все текущие настройки:

Отмечаем галочками те настройки, которые должны применятся при активации профиля. То есть если галочкой настройку не отметить, то при активации профиля она не будет изменена.
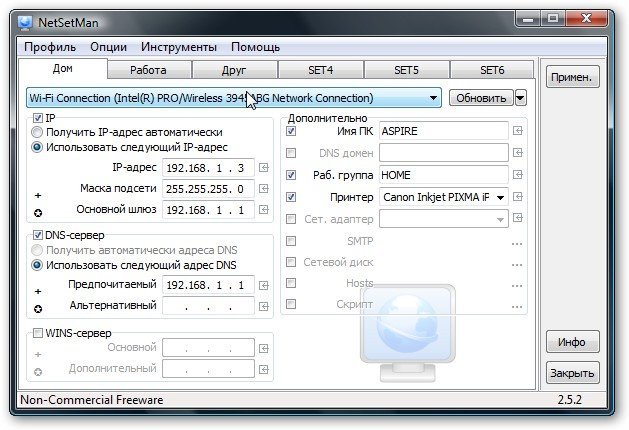
Настраиваем также и другие профили. Например, на работе мы подключаемся через проводную сеть:
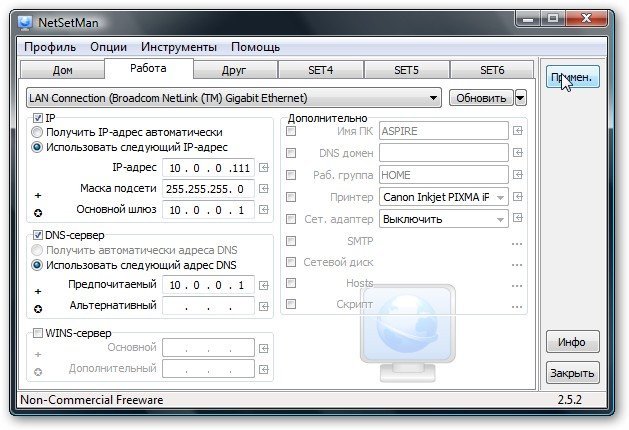
Чтобы активировать настройки профиля нажимаем на кнопку Примен. справа:
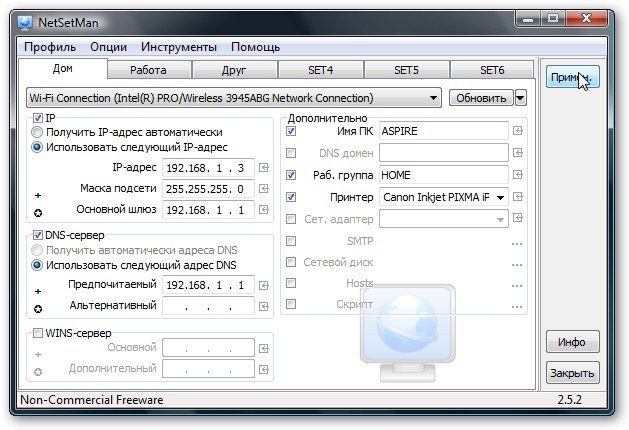
Когда указаные настройки вступят в силу, на экране появится такое вот сообщение:
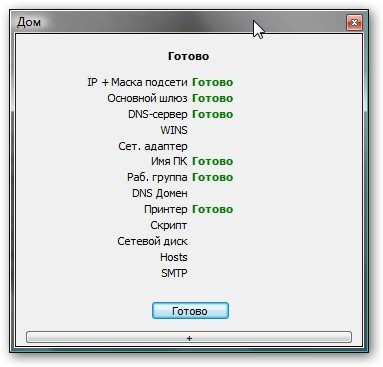
Как видим, ничего сложного в настройке этой утилиты нет Все просто и понятно.
Компьютерные сети. Балансировка интернет-трафика между приложениями
Наверное, многие из вас, уважаемые читатели, хорошо знакомы с ситуацией, когда одни интернет-приложения занимают всю полосу пропускания подключения к интернету, а другие, которым подключение к интернету так же необходимо, не могут нормально работать.
Типичными примерами являются менеджеры закачек и torrent-клиенты. При своей работе они создают сравнительно большое количество подключений. В результате просто невозможно нормально посидеть в интернете, пообщаться по Skype и так далее. Наверное, многие сталкивались ситуацией, когда странички в браузере еле-еле грузились при работе менеджера закачек в фоне.
Как же исправить эту ситуацию? Существует довольно простые решения: введение системы приоритетов и ограничение на скорость входящего и исходящего трафика для отдельных приложений. Это все умеет делать утилита NetBalancer. Рассмотрим детальней эту утилиту.
И так. Прежде всего стоит скачать и установить NetBalancer (скачать / скачать). При установке данной утилиты в систему установятся несколько драйверов. Они нужны для работы данной утилиты. После установки желательно перезагрузить ваш ноутбук или компьютер.
Запускаем NetBalancer:
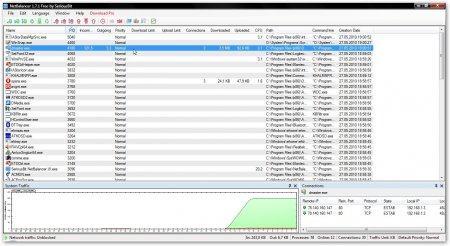
В окне программы видим таблицу. Здесь отображаются все процессы, их PID, скорость входящего (incoming)/исходящего (outgoing) трафика, приоритет для входящего и исходящего трафика, ограничения по скорости для входящего и исходящего трафика, количество подключений и суммарный объем входящего и исходящего трафика.
Для любого приложения можно указать приоритет для исходящего трафика (красная стрелка) и для входящего трафика (зеленая стрелка):
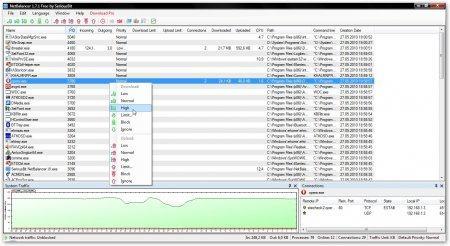
Приоритет по сути определяет очередность использования подключения к интернету. Сначала выполняются запросы приложений с большим приоритетом. Для браузеров, Skype и других приложений можно поставить высокий (High) приоритет, для менеджеров закачек и torrent-клиентов низкий (Low). Прошу заметить, что приоритет выставляется отдельно для исходящего и для входящего трафика.
Кроме приоритетов можно указать ограничение на скорость для входящего и исходящего трафика:
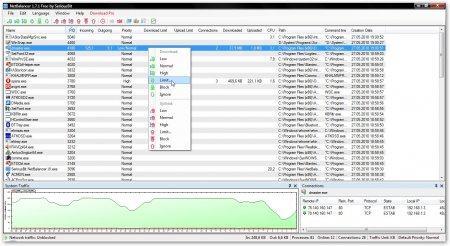
Для этого выбираете в контекстном меню пункт Limit… и указываете максимальную скорость для приложения:
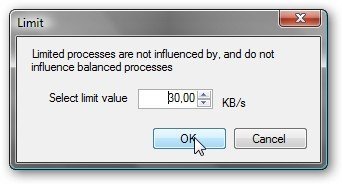
В итоге скорость доступа в интернет для конкретного приложения понижается:
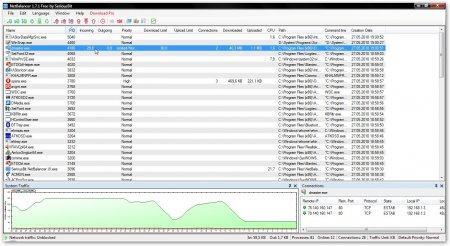
Также можно запретить конкретному приложению доступ в сеть. Для этого выбираете пункт Block контекстного меню. Если выбрать пункт Ignore, то утилита NetBalancer просто будет игнорировать данное приложение.
Как видите, ничего сложного в настройках этой программы нет. Все очень даже просто
Компьютерные сети. Трюки с HandyCache
В этом материале я расскажу о некоторых интересных возможностях прокси сервера HandyCache. Прежде чем перейти непосредственно к рассмотрению неплохо бы в двух словах обяснить что такое "прокси сервер" и с чем его кушать надо