Переходим на вкладку с настройками Wi-Fi сети:
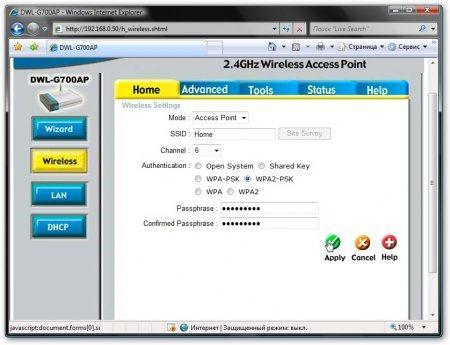
На других точках доступа эта вкладка будет иметь аналогичный вид. Рассмотрим основные настройки:
SSID — это идентификатор сети. Все устройства в одной беспроводной сети должны иметь один и тот же идентификатор
Channel — номер канала. По сути, это указывает частотный диапазон, в котором и будет работать беспроводная сеть
WPA2-PSK — включаем WPA2-аутентификацию.
Passphrase — ключевая фраза. Может иметь от 8 до 63 символов. Это и есть ключ доступа к сети. Чтобы подключится к этой точке доступа, нужно его ввести.
Также в настройках точки доступа можно настроить ее IP-адрес:
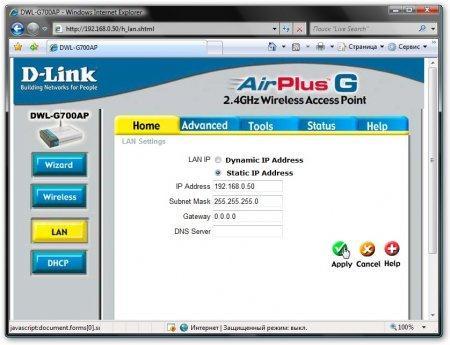
Теперь рассмотрим как же подключится к этой беспроводной сети. Сначала на примере Windows XP, а потом на примере Windows Vista
Windows XP
Открываем Сетевые подключения и щелкаем правой кнопкой мышки на беспроводному подключению. В меню выбираем Свойства:
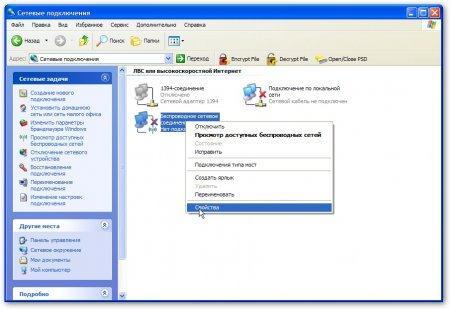
По аналогии с Ethernet-подключениями, настраиваем IP-адрес беспроводного интерфейса:


Жмем ОК и переходим на вкладку Беспроводные сети:
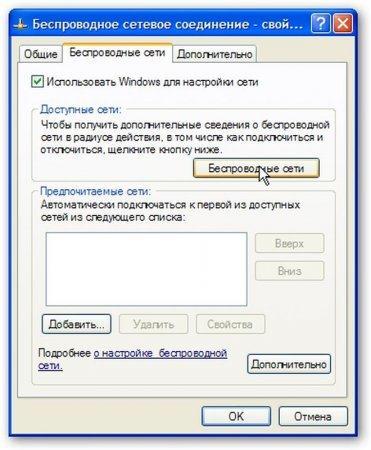
Жмем на кнопку Беспроводные сети. Должно появится примерно такое окошко:
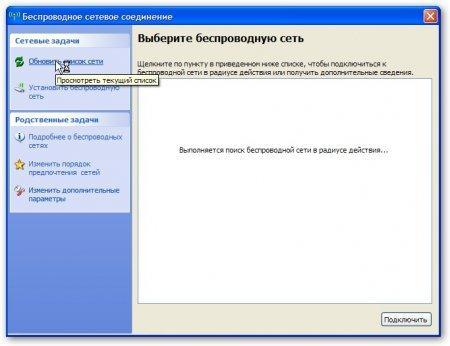
Для поиска доступніх сетей, жмем на Обновить список сети. Через некоторое время получаем результат поиска:
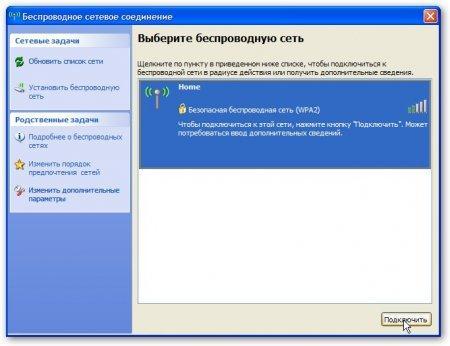
Как видим, наша сеть Home с WPA2 успешно нашлась.
Примечание: если у Вас ваша сеть не нашлась, то можно попробовать ее добавить вручную нажав на Установить беспроводную сеть. Может такое быть, что на точке доступа просто отключена широковещательная рассылка SSID и при поиске такая сеть невидима. Поддержка WPA2 появилась в Windows XP начиная с Service PAck 2. Это тоже стоит учитывать
Выбираем нужную сеть и нажимаем Подключить. В окошке вводим два раза тот пароль, который вводили при настройке точки доступа:

Когда ввели, нажимем Подключить. Через мгновение получаем примерно такое:
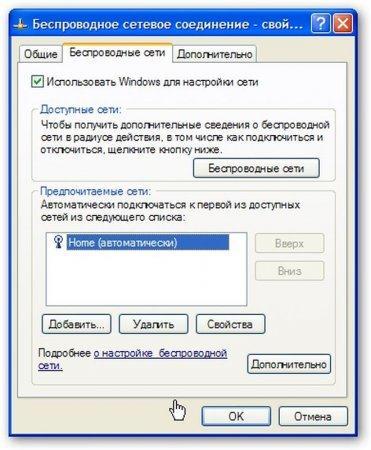
Как видим, мы успешно подключились к сети Home. Теперь скажу пару слов об этом окошке. Беспроводных сетей, к которым подключается ноутбук, может быть несколько. Чтобы добавлять новые сети жмем на кнопочку Добавить... Когда добавили сеть, она появляется в списке. Теперь обясню зачем же те кнопочки Верх и Вниз. Если в том списке будут, например, две сети: Home 1 и Home 2, то в случае, если они обе доступны, то ноутбук подключится к той, которая стоит выше в списке. Если доступна только одна сеть, то ноутбук подключится к ней.
Все, на этом подключение к беспроводной сети закончено.
Чтобы подключится к сети нужно запустить Центр управления сетями и общим доступом. Потом нажать на Подключится к сети:
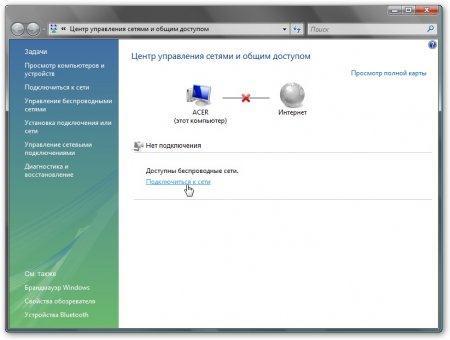
В окошке отразится список доступных сетей. Можно нажать на кнопочку Обновить справа вверху:
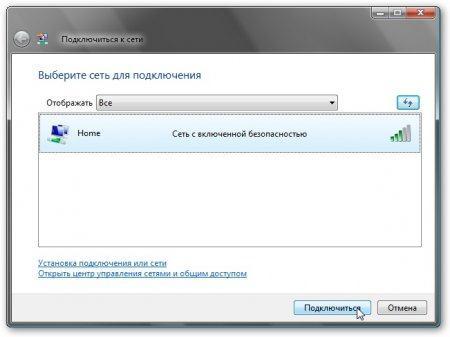
Нажимаем на Подключится. Вводим ключ к сети, который вводили при настройке точки доступа:
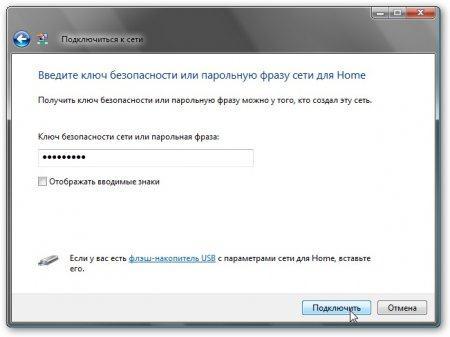
Нажимаем Подключить
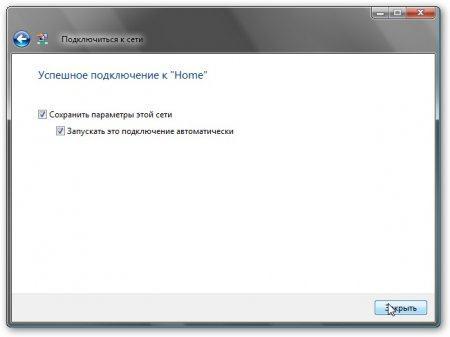
и закрываем окошко. Потом указываем размещение. В моем случае это Дома. Вот и результат:
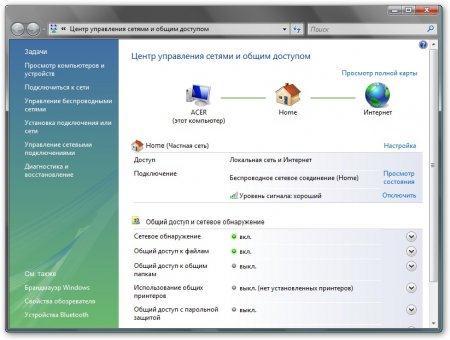
Настройки беспроводного интерфейса полностью аналогичны настройкам Ethernet-интерфейса.
Вот и все. Теперь мы успешно подключились к беспроводной сети с использованием WPA2-аутинтификации.
Прежде, чем описывать непосредственно процедуру настройки такой сети, опишу ее в двух словах. Эта процедура состоит из двух этапов:
1) одно устройство (ноутбук, ПК и т. д.) создает сеть
2) второе устройство к этой сети подключается
В этом материале будет показано создание открытых Ad-Hoc сетей.
Запускаем Сетевые подключения и заходим в Свойства беспроводного подключения:
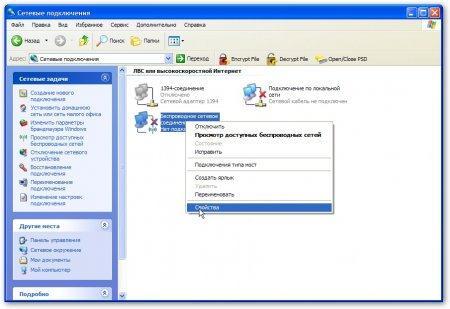
Настраиваем IP адреса как описано здесь: Компьютерные сети. Обжимка кабелей, настройка подключений и общий доступ к Интернету, переходим на вкладку Беспроводные сети и жмем на кнопочку Дополнительно:

Указываем Сеть компьютер-компьютер… и жмем Закрыть
Нажимаем на кнопочку Добавить..
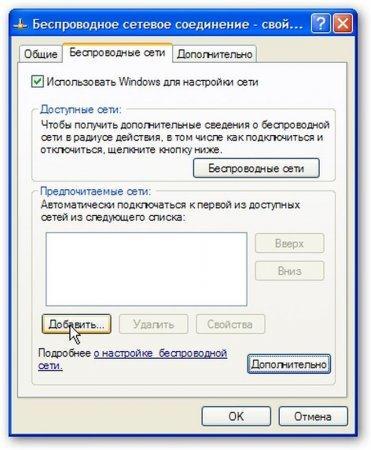
Должно появится вот такое окошко:
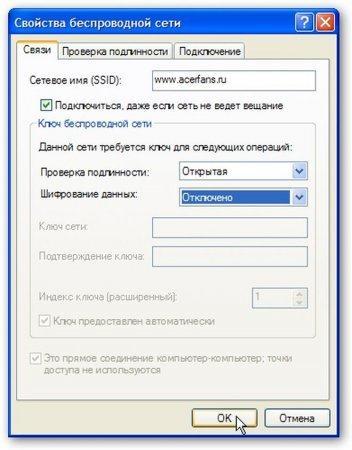
Вверху в поле SSID указываем название сети и задаем параметры шифрования
Примечание: предполагается, что такая сеть создается временно и она будет удалена после передачи данных. Если Вы планируете ее использовать постоянно, то нужно убрать галочку Подключатся, если сеть не ведет вещание. Если ту галочку оставить, то это может помочь злоумышленнику получить несанкционированый достук к Вашему ноутбуку!
Жмем ОК:
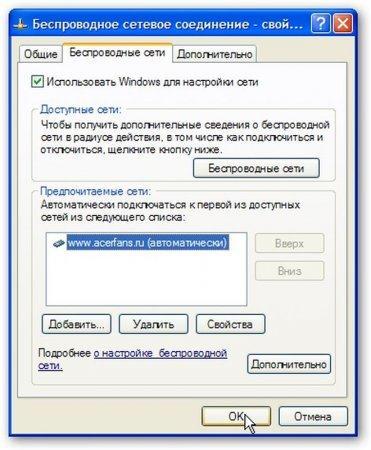
Как видим, сеть успешно создалась. Теперь рассмотрим вопрос о подключении к такой сети из Windows XP
Сначала переходим на страничку Сетевые подключения и два раза щелкаем по подключению к беспроводной сети (можно и через Свойства, как описано выше).
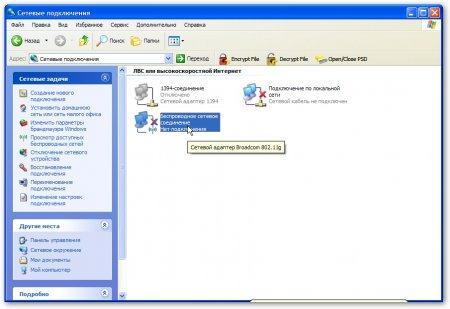
Должно открытся такое вот окошко:

Находим нашу беспроводную сеть и подключаемся к ней, нажав на кнопку Подключить внизу. Нас Windows XP честно предупреждает:

Вот мы и подключились:
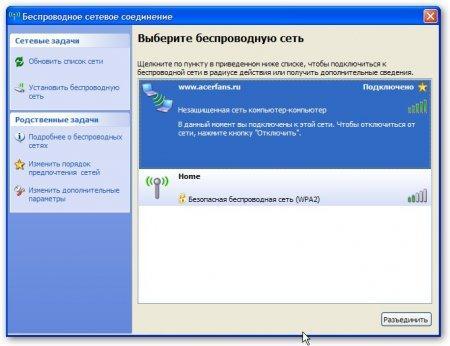
Теперь рассмотрим как создавать такую сеть в Windows Vista
Сначала переходим в Центр управления сетями и общим доступом. Щелкаем на пункте Управление беспроводными сетями:
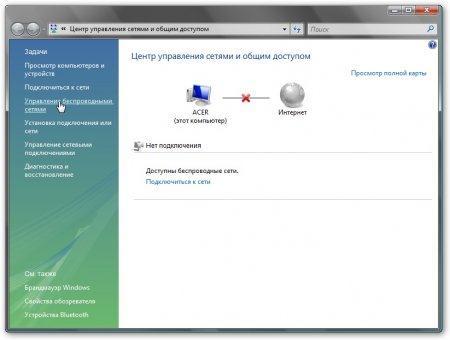
Жмем на кнопочку Добавить
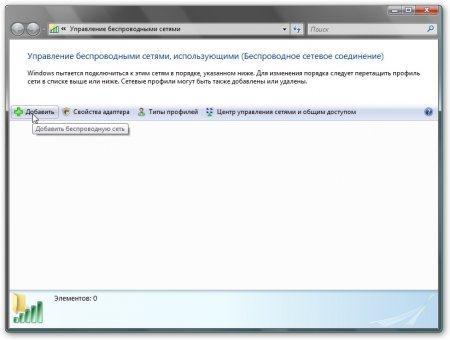
Выбираем Создать сеть компьютер-компьютер