Поскольку видео файлы занимают довольно много места, то после многих предварительных визуализаций на диске может накопиться много «лишних» файлов. Чтобы не удалять их вручную, в программе VideoFactory в меню Tools предусмотрен пункт Clean Up Pre-Rendered Video. При выполнении данной команды откроется окно (рис. 15.32). С его помощью можно удалить неактивные файлы предварительных визуализаций, которые больше не могут использоваться для предварительного просмотра проекта (Delete inactive pre-rendered video files), удалить все файлы предварительных визуализаций (Delete all pre-rendered video files) или удалить файлы внутри выделенного участка (Delete active pre-rendered video files within the time selection). Удаление всех этих файлов может повлиять только на предварительный просмотр, но никак не отразится на самом фильме.
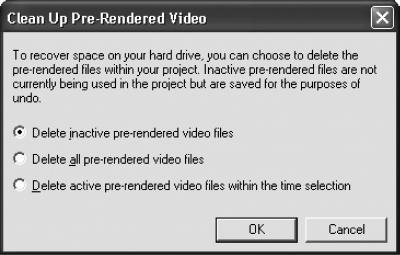
Рис. 15.32. Окно Clean Up Pre-Rendered Video.
В заключение обзора программы VideoFactory хочется упомянуть еще о нескольких предоставляемых ею возможностях. Если выходной файл фильма будет в формате Windows Media или Real Media (и размещен в Интернете), то вы можете вставить так называемые командные маркеры, которые при воспроизведении выполняют различные действия (например, могут открыть в браузере пользователя какую-либо веб-страницу).
Чтобы поставить командный маркер, установите текущую позицию в нужное место и нажмите клавишу C – появится окно Command Properties, которое показано на рис. 15.33. Здесь в выпадающем меню Command выберите одну из доступных команд, и в поле Parameter введите ее параметры (например, URL веб-страницы, которую следует открыть). Давайте кратко посмотрим, какие команды можно использовать в программе VideoFactory.
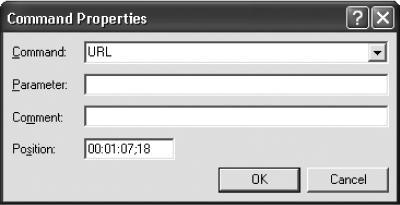
Рис. 15.33. Установка командных маркеров.
URL – единственная команда, работающая и в формате Windows Media, и в формате Real Media, загружает в браузер пользователя веб-страничку по указанному в параметре адресу.
Команда Text работает только для Windows Media. При достижении этого маркера в окне проигрывателя (под секцией воспроизведения видео) появляется текст, указанный в качестве параметра.
Команды WMClosedCaption и WMTextBodyText также работают только в Windows Mediа. Но в их случае указанный текст будет показан в специальном или текстовом окне, параметры которого можно определить в отдельном файле.
Команда Title уместна только в Real Media. В заголовке окна программы Real Player появляется указанный в параметре текст.
Команды Author и Copyright подходят только для Real Media и просто обновляют информацию об авторе и авторских правах. Эту информацию пользователь может увидеть при выборе пункта About This Presentation в программе Real Player.
И наконец, команды HotSpotPlay, HotSpotSeek и HotSpotBrowse позволяют определить область в кадре: если щелкнуть на ней мышью, будет загружен другой файл, или программа «перескочит» к другому месту этого же файла, или же загрузится веб-страница. Эти три команды также действительны только для файлов RealMedia.
Глава 16
Запись дисков при помощи программы Nero Burning ROM
♦ Проект записи CD-ROM.
♦ Настройка параметров записи.
♦ Запись звукового компакт-диска.
♦ Другие проекты.
♦ Печать обложки.
Тема, рассматриваемая в данной главе, довольно обширна, поэтому я приведу только самые необходимые каждому пользователю сведения о записи дисков в наиболее популярной программе Nero Burning ROM.[3]
Кроме того, замечу, что не стоит пользоваться встроенными средствами записи CD системы Windows XP. Несмотря на то, что сама эта идея достойна внимания, реализация ее, к сожалению, пока далека от совершенства. Поэтому лучше использовать специализированные программы.
Проект записи CD-ROM
Программа Nero Burning ROM является одной из самых функциональных программ для записи компакт-дисков. Она производится немецкой компанией Аhead. Интерфейс к программе многоязычный, так что пользователь может выбрать язык по своему желанию. Для этого ему придется скачать соответствующий языковой файл с сервера производителя www.ahead.de. Причем учтите, что языковой модуль нужно скачивать всегда именно для той версии программы, которая установлена на компьютере, причем совпадать должны абсолютно все цифры номера версии.
Программа Nero позволяет записывать CD-ROM различных форматов, копировать диск один в один, а также создавать смешанные, звуковые и видеодиски. Но с самого начала следует указать программе, с каким устройством ей предстоит работать. Для этого в меню Рекордер выберите пункт Выбрать рекордер. Откроется окно (рис. 16.1), в верхней части которого перечислены доступные устройства, в том числе и виртуальное устройство Image recorder (встроенная программа, позволяющая записать на жесткий диск файл образа компакт-диска). Выберите из списка нужное устройство. При этом в нижней части окна отобразится важная информация о выбранном записывающем приводе, например максимально возможная скорость записи, возможность записи CD-текста и т. д.
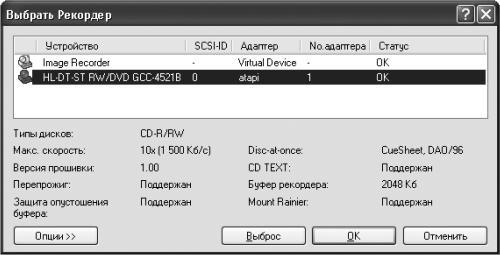
Рис. 16.1. Окно выбора привода для записи.
Выбрав устройство и нажав кнопку OK, можно начинать работать. Если вы выберете в меню Файл пункт Создать, откроется окно, показанное на рис. 16.2. В его левой части следует выбрать тип диска, который вы будете записывать. Если необходимо записать CD-ROM, нужно выбрать пункт CD-ROM (ISO). При этом убедитесь, что на вкладке Мультисессия переключатель установлен в положение Создание мультисессионного диска, и нажмите кнопку Новый.

Рис. 16.2. Окно создания проекта.
В программе используется термин «проект компакт-диска», чтобы подчеркнуть, что при перетаскивании файлов в левое окно они не записываются на диск, а только составляется список файлов и папок, которые будут созданы на будущем диске. Непосредственная запись на диск осуществляется позднее с помощью специальной команды.
Ошибочно добавленные файлы или папки можно удалить из проекта, выделив их в левом окне и нажав клавишу Delete. При этом, разумеется, сами файлы с диска не удаляются. Чтобы присвоить файлу, который будет записан на диск, новое имя, выделите нужный файл (или папку) в левом окне и нажмите клавишу F2. Таким же образом можно переименовать и весь будущий диск, по умолчанию имеющий довольно безликое название NEW. Впрочем, это стоит сделать в любом случае.
Откроется основное окно программы (рис. 16.3). В его правой части есть окно Просм. файлов, в котором отображается содержимое всех дисков компьютера. В левой части точно такое же по структуре окно представляет собой проект будущего диска.
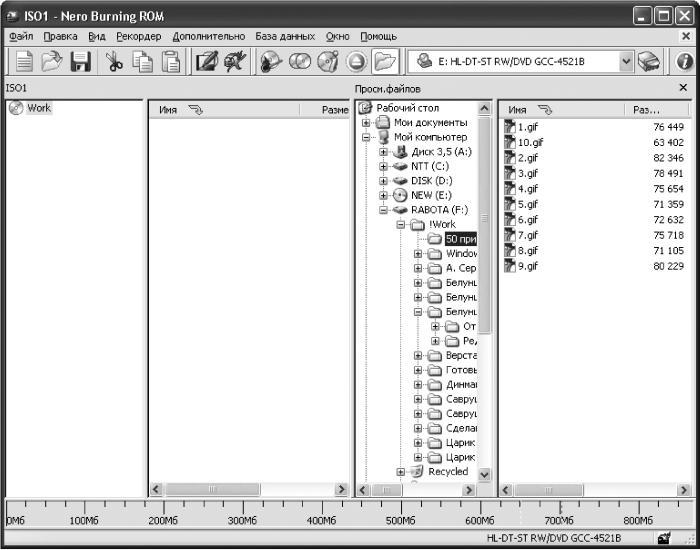
Рис. 16.3. Основное окно программы в режиме проекта записи CD-ROM.
Сюда можно добавлять файлы и целые папки, просто перетаскивая их мышью из правого окна. А можно щелкнуть правой кнопкой мыши в левом окне и выбрать в контекстном меню пункт Добавить файлы (для добавления в проект диска одного или нескольких файлов) или же пункт Создать папку (для создания новой папки, не имеющей аналога на жестком диске).
В нижней части окна находится информационная шкала, на которой по мере добавления файлов в проект отображается степень заполнения будущего диска (в виде синей полосы). Сама шкала заканчивается отметкой 850 Мбайт, однако подавляющее большинство дисков способно записывать 640 или 700 Мбайт информации. Поэтому необходимо самостоятельно следить за заполнением диска. В этом могут помочь желтая и красная риски, которые можно расположить на информационной шкале (по умолчанию они обычно стоят на отметках 74 мин и 80 мин – их устанавливают в «звуковом» измерении). Если часть полосы индикатора заполнения зайдет за желтую риску, она также будет отображаться желтым цветом, а если за красную – красным.
3
Подробное описание процесса записи дисков можно прочитать в книге: Белунцов В. Запись CD и DVD. Популярный самоучитель. – СПб.: Питер, 2005. – 224 с, ил.