Расстояние между буквами можно изменить, пользуясь регулятором Tracking, расстояние между строками – регулятором Leading, которые находятся на вкладке Properties (рис. 15.30). По умолчанию цвет титров – белый. Но в окне создания текста предусмотрена палитра для выбора цвета титров (область Text Color) и фона (область Background Color). Три горизонтальных регулятора устанавливают яркость каждой из трех цветовых составляющих – красной, зеленой и синей. Между прочим, «догадаться», что это именно RGB-регуляторы, неопытному человеку не так просто, поскольку цветовая шкала под каждым из них изменяется в зависимости от расположения других регуляторов.
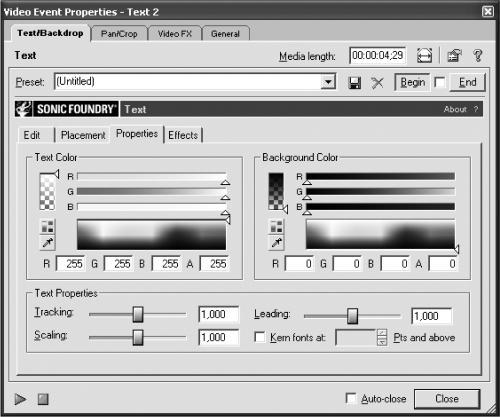
Рис. 15.30. Настройки цвета текста.
Вертикальные регуляторы отвечают за прозрачность букв, которая регулируется «на все сто» – от полностью непрозрачных букв до полностью прозрачных, невидимых на экране (такие титры тоже могут потребоваться).
А в левом нижнем углу палитры выбора цвета титров находится традиционный инструмент Pick Color from Screen, с помощью которого можно скопировать нужный цвет из любого места на экране (причем не обязательно изнутри окна программы VideoFactory). Таким образом, вам совершенно необязательно подбирать цвет вручную.
Программа VideoFactory позволяет создавать титры, «отбрасывающие тень» на их фон или, если фон прозрачный, на просвечивающий сквозь них видеофрагмент.
Для этого откройте в окне создания текста вкладку Effects (рис. 15.31). По умолчанию прорисовка тени отключена – для ее включения в области Shadow установите флажок Draw Shadow. Обратите внимание в области Shadow на регулятор Feather, позволяющий размыть очертания тени. Если установить его в левое крайнее положение (значение 0), то тень от букв будет очерчена так же резко, как и сами буквы. Чем больше значение Feather, тем более размытой будет тень. Если регулятор установлен в положение 1, тень становится почти неразличимой.
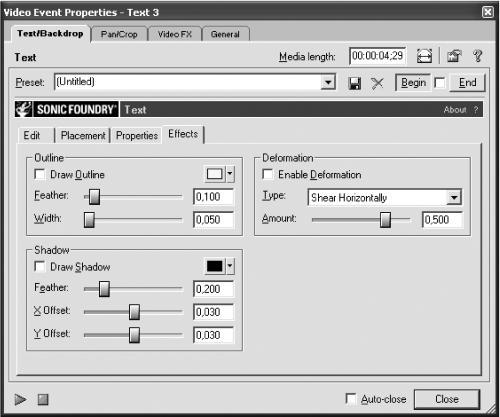
Рис. 15.31. Настройка эффектов текста.
Регуляторами X Offset и Y Offset можно задавать расположение тени относительно самих букв. Первый из них определяет сдвиг по горизонтали, а второй – по вертикали. При центральном положении каждого из регуляторов тень вообще не будет видна. Крайние положения регуляторов отодвигают тень очень далеко от букв. Для получения эффекта естественной тени при больших значениях лучше использовать большее размытие, а при меньших – меньшее.
По умолчанию тени имеют черный цвет и непрозрачность 80 %, что примерно соответствует нашим представлением о реальных тенях. Но цвет можно выбрать с помощью цветовой палитры или скопировать его «пипеткой» с любого места на экране. Также для тени можно определять прозрачность.
Еще один текстовый эффект, который можно получить при создании титров, – это рисование контуров букв. Чтобы его включить, на вкладке Effects в области Outline установите флажок Draw Outline. Толщина контуров букв задается регулятором Width. Как и в предыдущем случае, регулятор Feather позволяет размыть контуры. Цвет контуров можно задать при помощи точно такой же цветовой палитры, как и на других вкладках этого окна, или же скопировать его «пипеткой» с экрана.
К титрам применимы те же самые видеоэффекты, которые мы рассматривали с точки зрения применения к видеофрагментам и статичным изображениям. В окне создания текста есть вкладки Pan/Crop и Video FX, на которых можно задавать любые видеоэффекты и эффекты перехода, доступные в программе.
Итак, предположим, что работа завершена, но осталось самое главное – преобразовать монтажный файл программы VideoFactory в файл видеоклипа, готовый к воспроизведению в какой-либо программе-проигрывателе. Этот процесс называют визуализацией.
Когда все готово, выберите в меню File пункт Render Project As (или Save Project As) – появится почти стандартное окно сохранения файла. Укажите нужное имя и тип файла. Поскольку вы работаете в Windows, наиболее стандартным для вас будет тип AVI (Video for Windows). Из других типов здесь доступны QuickTime, RealMedia, Windows Media (Video/Audio), а также некоторые звуковые форматы. Учтите, что при выборе звукового формата будет создан звуковой файл, а видеофрагменты будут проигнорированы.
В раскрывающемся меню Template можно выбрать шаблон, в соответствии с которым будет происходить визуализация. По умолчанию доступны несколько таких шаблонов. В принципе, вы можете создать для себя собственный шаблон. Но пока что, чтобы произвести необходимые настройки, нажмите кнопку Custom.
Откроется окно Custom Settings, разделенное на две части. В верхней части вы можете сохранить, выбрать или удалить шаблон, а в нижней вы найдете три вкладки. Первая из них называется Project. Она отвечает за настройки, относящиеся к визуализации в целом. Выпадающее меню Video rendering quality вам уже знакомо – оно устанавливает качество прорисовки кадров. Под ним находится выпадающее меню Motion blur type, с помощью которого можно настроить размытие при передаче движения.
На второй вкладке Video можно установить параметры, большинство из которых мы уже рассматривали. Пожалуй, самым главным для нас сейчас будет выпадающее меню Video format. По умолчанию здесь установлено значение Uncompressed (несжатый). Несжатые файлы обеспечивают лучшее качество, однако занимают непомерно много места. Поэтому почти всегда надо выбрать в меню Video format желаемый алгоритм сжатия. При выборе некоторых алгоритмов сжатия становится активным регулятор Quality. С его помощью можно определить качество на выходе и, соответственно, степень сжатия. При выборе других алгоритмов сжатия становится доступной кнопка Configure, щелкнув на которой, вы откроете окно настроек программы сжатия.
Аналогичным образом на вкладке Audio можно определить сжатие звуковых данных при визуализации. Для этого используется меню Audio format. По умолчанию здесь установлено значение PCM (uncompressed), то есть несжатый формат. Для уменьшения объема выходного файла можно применить один из алгоритмов сжатия, доступных в этом выпадающем меню. Для некоторых из них можно независимо определить частоту дискретизации, амплитудное разрешение и количество каналов, а для других эти атрибуты определяются совместно с помощью выпадающего меню Attributes.
Когда все готово, нажмите кнопку OK и вы вернетесь в окно сохранения файла. Прежде чем окончательно подтвердить процесс визуализации, обратите внимание на переключатель Render loop region only. Он будет доступен в том случае, если в момент выбора пункта Render As в секции дорожек была выделена какая-либо область. Если этот переключатель доступен, значит, он установлен, то есть при нажатии кнопки Сохранить будет визуализирован только выделенный участок. Для визуализации всего фильма снимите данный флажок и нажмите кнопку Сохранить. Начнется долгий процесс визуализации, во время которого компьютер лучше не трогать, особенно если вы работаете под управлением Windows 98/Me. В секции предварительного просмотра вы сможете наблюдать кадр, визуализирующийся в данный момент.
Все сказанное выше относилось к окончательной визуализации всего фильма. Но иногда, в процессе работы над фильмом, может понадобиться визуализировать отдельную его часть (например, для проверки). Для этого есть два способа.
Во-первых, можно нажать Ctrl+Shift+M или выбрать в меню Tools пункт Preview in Player. Откроется окно установки параметров. После нажатия кнопки OK программы выделенный фрагмент визуализируется и сразу же будет открыт программой воспроизведения видео, установленной в системе по умолчанию.
Во-вторых, можно нажать комбинацию Shift+M или выбрать в меню Tools пункт Pre-Render Video. После нажатия кнопки OK программа произведет предварительную визуализацию выделенного фрагмента. Теперь при воспроизведении в секции предварительного просмотра информация будет взята из файла предварительной визуализации, что позволит увидеть этот фрагмент с гораздо лучшим качеством. Если в проекте имеются предварительно визуализированные фрагменты, они отмечаются над шкалой времени.