12. Примечание о языке документа (не обязательно). Например:
– Нем., – Текст на экране фр., англ. и т. п.
Отдельные элементы описания могут опускаться.
Примеры ссылок на электронные ресурсы:
Российская государственная библиотека [Электронный ресурс] / Центр информ. технологий РГБ; ред. Власенко Т. В.; Web-мастер Козлова Н. В. – Электрон, дан. – М.: Рос. гос. б-ка, 1997– Режим доступа: http//www.rsl.ru, свободный. – Загл. с экрана. – Яз. рус, англ.
Электронный каталог ГПНТБ России [Электронный ресурс]: база данных содержит сведения о всех видах лит., поступающей в фонд ГПНТБ России. – Электрон, дан. (5 файлов, 178 тыс. записей). – М., [199-?]. – Режим доступа: http://www.gpntb.ru/win/search/help/el-cat.html. – Загл. с экрана.
Русский орфографический словарь РАН [Электронный ресурс]/ Под ред. В. В. Лопатина– Электрон, дан. – М.: Справочно-информационный интернет-портал «Грамота. Ру», 2005.– Режим доступа: http://www.slovari.gramota.ru/, свободный. – Загл. с экрана.
1.11. Приложения
Приложения оформляются как продолжение работы на последующих ее страницах (после списка литературы), располагаясь в порядке появления ссылок в тексте.
В приложения могут выноситься формы первичных документов, как спроектированные автором, так и используемые в данном объекте, шапки форм выходных документов, программы обработки информации, разработанные автором, и т. д. В приложение включают вспомогательный материал, например вводные и отчетные формы, математические выкладки и расчеты, таблицы вспомогательных цифр, а также методики, разработанные в процессе выполнения работы.
Если в работу входит более одного приложения, то в начале всех приложений на отдельном листе следует указать заголовок и оформить его в соответствии с правилами оформления заголовков. Затем следуют отдельные приложения. В этом случае их нумеруют последовательно, большими буквами русского алфавита, например: «Приложение А», «Приложение Б» и т. д.
Каждое приложение следует начинать с новой страницы указанием в правом верхнем углу слова «Приложение». В необходимых случаях оно может иметь содержательный заголовок, который записывают симметрично тексту.
Например:
Если приложений очень много, то они могут быть представлены отдельным томом, где также должны быть расположены в порядке появления ссылок в тексте. В содержании перечисляют все приложения с указанием их номеров и заголовков (при их наличии).
В тексте на приложение ссылаются следующим образом: «см. прил. Б».
Если в приложение входит несколько структурных элементов, например ряд таблиц, допускается их нумерация. Таблицы и рисунки, содержащиеся в приложении, нумеруются последовательно в пределах всего приложения в порядке упоминания, арабскими цифрами. Номер таблицы (рисунка) должен состоять из буквы приложения и порядкового номера рисунка, разделенных точкой, например «Таблица ПА.1» или «Рис. К5.1».
Текст каждого приложения можно при необходимости разделить на разделы и подразделы, которые должны быть пронумерованы. В этом случае после буквы ставится номер приложения и точка, например «А.2» – второй раздел приложения А; «В.3.1» – первый подраздел третьего раздела приложения В.
1.12. Титульная страница
Титульная страница должна содержать:
• наименование организации или высшего учебного заведения, в котором выполнена работа;
• фамилию, имя, отчество автора и название работы;
• фамилию научного руководителя, город и год.
Например:

В курсовой работе или реферате на титульной странице дополнительно может быть указано название предмета.
1.13. Оформление списков
При оформлении маркированного списка наиболее предпочтительно использовать символ «». Знак маркировки должен находиться в начале абзаца. Расстояние от левого края печати до текста в списке должно составлять 0,63 см (что соответствует стандартным настройкам Word). Если текст в пункте списка переходит на следующую строку, то он должен быть выровнен как по левому, так и по правому краям; если текст не переходит на следующую строку, то его выравнивают по левому краю.
Пример оформления:
Капиталистический строй характеризуется:
наличием буржуа и пролетариев;
ломкой старых социальных связей;
усиленной национальной интеграцией.
При этом текст в списке должен начинаться с маленькой (строчной) буквы, а заканчиваться – точкой с запятой (за исключением последнего пункта, завершающегося точкой).
Если по каким-либо причинам авторам необходимо использовать нумерованный список, то основные его параметры (положение номера, расположение и выравнивание текста) эквивалентны маркированному списку. При этом в качестве нумератора наиболее предпочтительным является цифровой вариант с точкой. Пример оформления такого списка:
Согласно 3. Фрейду, личность состоит из следующих элементов:
1. Эго, или Я.
2. Подсознание, или Оно.
3. Суперэго, или Сверх-Я.
Сложные списки, в которых подпункты также представляют собой списки, оформляются аналогично. При этом номер каждого последующего уровня формируется по схеме «предыдущий номер + порядковый номер».
Глава 2
Подготовка текста в Microsoft Word
Microsoft Word – пожалуй, самая популярная на сегодняшний день программа, предназначенная для работы с текстами. Продукт компании Microsoft обладает всеми необходимыми возможностями, связанными с набором и правкой текстов любой сложности. Называть современную версию приложения текстовым редактором не совсем справедливо, так как сегодня Microsoft Word – это многофункциональная программа с огромным количеством возможностей, для описания которых нужна не одна книга. Поэтому в данной книге я решила остановиться на основных функциях Word, которые понадобятся в подготовке рефератов, курсовых работ или диссертаций.
2.1. Общие сведения о Word
Внешний вид и настройка окна редактора Word
Окно текстового редактора Microsoft Word состоит из стандартных для операционной системы Windows элементов интерфейса. Справа может находиться область задач – поле, в котором отображаются доступные в определенный момент действия. Кроме того, в окне размещено несколько панелей инструментов (рис. 2.1).
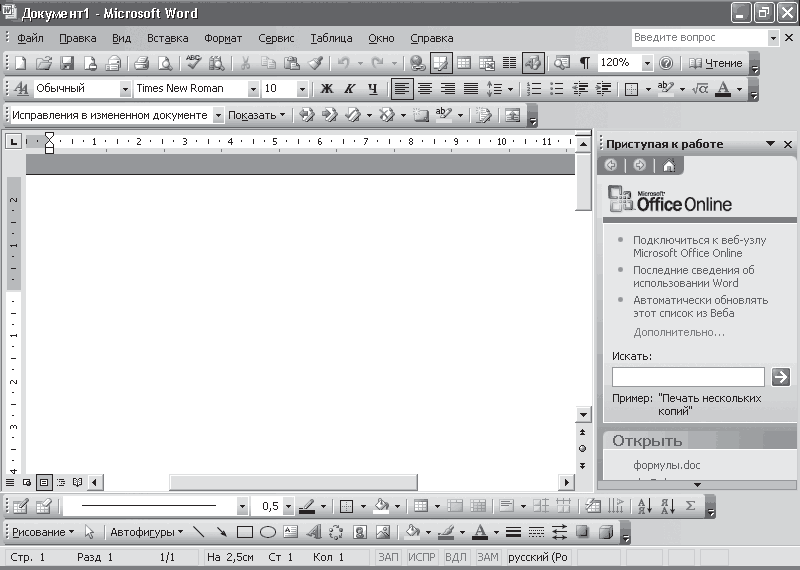
Рис. 2.1. Окно текстового редактора Word
Получить список всех панелей, а также настроить их отображение можно, воспользовавшись командой меню Вид → Панели инструментов. В появившемся окне вы увидите все существующие панели инструментов, среди которых флажками отмечены отображенные на экране. В этом меню можно отменить или, наоборот, включить отображение панелей инструментов. Каждая панель содержит кнопки, выполняющие определенные функции. Например, если вы собираетесь работать с таблицами, то необходимо отобразить на экране панель Таблицы и границы, а если вы планируете вставлять в текст схемы, то на выручку придет панель инструментов Рисование. Для удобной работы с Word необходимо, чтобы на экране постоянно отображались две панели инструментов – Стандартная и Форматирование.
Однако часто стандартных кнопок, расположенных на панелях инструментов редактора Word, просто не хватает. Тогда вы можете расположить на них и другие кнопки. Например, на панели можно поместить кнопку для вызова редактора формул или изменения размера шрифта.