Рис. 2.9. Параметры нового стиля можно установить в окне Создание стиля
Для изменения параметров существующего стиля нужно в области задач Стили и форматирование щелкнуть правой кнопкой мыши на имени стиля и выбрать пункт Изменить. Далее в окне Изменение стиля нужно задать новые параметры и нажать ОК.
При изменении стиля будьте очень осторожны (особенно с базовыми стилями). Ведь при форматировании какого-либо элемента стиля будут соответствующим образом изменены все другие стили, для которых этот стиль был базовым. Например, если установить в стиле Обычный размер шрифта 20 вместо 14 или 12, соответствующим образом будут увеличены размеры шрифтов во всех других стилях.
Стили весьма помогут вам в оформлении работы. Создайте нужный стиль, установите параметры форматирования и потом, при создании документа, вам нужно будет всего-навсего применить его к документу.
2.3. Проверка правописания
Как бы внимательно вы ни набирали текст, все равно возникают ошибки. При проверке работы грамматические ошибки не способствуют ее высокой оценке. В результате применения инструментов проверки правописания в редакторе Word можно будет избежать опечаток, а также многих синтаксических ошибок, которые часто возникают, если работать с текстом непосредственно в электронном виде. Правильные настройки проверки правописания и пунктуации приведут к тому, что слова, которые были набраны с ошибками, будут подчеркнуты красной волнистой линией, предложения с пунктуационными ошибками – зеленой волнистой линией.
Правильное применение инструментов проверки орфографии и пунктуации зависит от правильных настроек редактора Word и текстового файла, которые имеют неприятное свойство меняться, особенно в тех случаях, когда в тексте встречаются слова на разных языках (например, если в русском или украинском тексте встречаются английские слова). Определить, что проверка правописания работает неверно, на самом деле очень просто: если все слова вдруг подчеркиваются красной волнистой линией или, наоборот, слова с явной ошибкой не подчеркиваются, значит, что-то здесь не так.
Итак, в первую очередь необходимо установить параметры проверки орфографии и пунктуации. Для этого выполните команду Сервис → Параметры, перейдите на вкладку Правописание. Здесь можно задать установки редактора Word для проверки правописания вводимого текста (рис. 2.10). Если вы хотите, чтобы текст проверялся автоматически, убедитесь в том, что установлен флажок автоматически проверять орфографию. Естественно, что флажок не выделять слова с ошибками должен быть снят. Другие флажки позволяют настроить расширенные параметры управления проверкой орфографии. Например, параметр Всегда предлагать замену означает, что в контекстном меню текстового редактора Word будут отображены варианты правильного написания, здесь же размещены примеры слов, для которых не следует проверять орфографию (например, слова с цифрами, интернет-адреса). В этом же окне аналогично задаются параметры проверки грамматики. Теперь текстовый редактор Word будет выделять неправильно введенные слова, подчеркивая их волнистой линией.
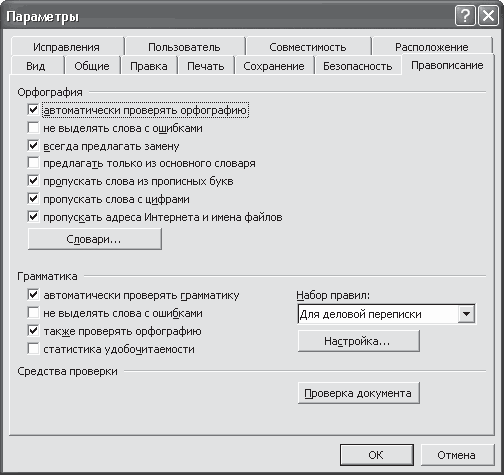
Рис. 2.10. Окно настройки параметров проверки правописания
Следующим этапом настройки проверки орфографии является установка языка. Для изменения этого параметра выделите текст и выполните команду Сервис → Язык → Выбрать язык, из появившегося списка выберите правильный язык текста, например русский или английский (рис. 2.11). Установив флажок Определять язык автоматически, вы доверите определение языка набираемого текста компьютеру. С помощью кнопки По умолчанию вы сможете задать язык, который будет автоматически установлен во всех текстах, открывающихся в Word.

Рис. 2.11. Перед проверкой правописания нужно установить язык текста
Теперь вам остается внимательно следить за текстом, который вы набираете. Как только после завершения ввода слова вы увидели красную подчеркивающую линию, попробуйте исправить ошибку. Для этого необходимо щелкнуть правой кнопкой мыши (или нажать соответствующую ей клавишу на клавиатуре) на слове. В появившемся контекстном меню будут отображены варианты правильного написания слова. Выбрав один из вариантов, вы замените неверное слово верным.
Используя пункт Орфография контекстного меню слова с ошибкой, можно открыть одноименное окно, в котором вы получите доступ к расширенным возможностям, связанным с проверкой правописания текста (рис. 2.12). Здесь также можно выбрать вариант для замены слова другим, правильным. Чтобы автоматически исправить все неверные слова файла, нажмите кнопку Заменить все. Слово можно не проверять, пропустив его, для чего предназначена кнопка Пропустить. В этом случае слово исправлено не будет, но красная линия, показывающая ошибку, исчезнет. Выбор пункта Пропустить все означает, что все слова, отмеченные как неверные, останутся неисправленными. Эта возможность существует для того, чтобы убрать подчеркивания с правильно написанных слов, отсутствующих в словаре редактора Word (например, фамилии или термины).

Рис. 2.12. Расширенные возможности настройки проверки правописания окна Орфография
В окне Орфография можно настроить автозамену неправильно написанного слова. Автозамену используют для наиболее часто встречающихся ошибок. Например, если вы набрали «Интренет» вместо «Интернет», в окне Орфография можете выбрать нужный вариант в поле Варианты и нажать кнопку Автозамена. Теперь, если вы еще раз сделаете эту же ошибку, средство орфографии редактора Word автоматически заменит этот вариант правильным. Нужное слово можно также выбрать, щелкнув на пункте Автозамена контекстного меню неверно написанного слова.
Примечание
Несмотря на то что словарь Word довольно полный и с каждой версией программы он становится все лучше, некоторые термины могут быть не включены в него. В этом случае верно набранное слово воспринимается текстовым редактором как слово с ошибкой и подчеркивается красной волнистой линией. Чтобы этого не было впредь, слово можно внести в словарь. Для этого предназначена кнопка Добавить в окне проверки орфографии.
Иногда средство проверки правописания Word может помогать и в проверке пунктуации, то есть в правильности расстановки знаков препинания. Если в предложении возможны пунктуационные ошибки, то оно подчеркивается зеленой волнистой линией. Вызвав контекстное меню, можно на экране отобразить причину «недовольства» Word: появившаяся подсказка сообщит пользователю о возможных проблемах со знаками препинания.
2.4. Сноски и закладки
Вставка сносок
При создании научных, курсовых или дипломных (особенно по гуманитарным наукам) работ иногда бывает необходимо непосредственно в тексте указать точный источник, откуда была взята цитата. Для этого и в книжном тексте, и в документе, созданном в редакторе Word, используют сноски. Они предназначены для пояснений, комментариев и ссылок на другие документы. При перестановке абзацев, содержащих сноски, соответствующим образом будут переставлены и сами сноски. Таким образом, пометив текст сноской, вы можете быть уверены, что она не потеряется. Вы можете удалять сноски, перемещать их в документе – остальные будут автоматически перенумерованы.
В редакторе Word можно использовать обычные или концевые сноски. Обычные располагаются на той же странице, на которой находится помеченный сноской текст. Концевые сноски размещаются в конце документа.
Сноска состоит из двух связанных частей: знака сноски и текста сноски. Знак сноски ставится возле текста, к которому относится сноска; с него же начинается и текст сноски.