• Ring (Кольцо). С помощью команд этого меню в документ можно ввести (Add (Добавить)) циклический углеводород с количеством атомов углерода от трех до десяти, присоединить циклический радикал к другой молекуле (Branch (Присоединить)), создать конденсированную структуру (Fuse (Слить)) или сделать один из углеродных атомов общим для двух циклов (Join (Объединить)). (Размер присоединяемого кольца выбирается здесь же).
• Chain (Цепь). Командой Add (Добавить) можно поместить в рабочую область предельный (нормальный или разветвленный) углеводород (первый столбик списка) или молекулу с двойной или тройной связью (второй столбик списка). Команда Branch позволяет присоединить к молекуле углеводородный радикал.
• Branch (Присоединить). Меню содержит множество групп, наиболее часто встречающихся в органической химии.
• Atom (Атом). Меню позволяет вставлять в документ различные атомы (команда Add), ионы и молекулы (команды Add AHs и Add Molecule), а также присоединять атом к структуре (Branch) или соединять два атома связью (Link Atoms).
• Undo/Redo. Отмена/восстановление последнего действия.
• Reset. Сброс из памяти последней команды.
• File. Данное меню содержит стандартные команды открытия нового (New) или уже существующего файла (Open), сохранения документа в стандартном формате ChemPen3D – СНР (Save) или других доступных форматах (Save As), распечатки документа (Print), копирования формул в буфер обмена (CopyToClipboard), настройки шрифтов (Font).
Помимо стандартных пунктов, в меню File (Файл) есть замечательные команды, позволяющие создавать реальное трехмерное изображение молекулы с соблюдением соотношения размеров атомов, длин связей и валентных углов. Благодаря 3D-функциям вы не только узнаете, в каком виде в действительности существуют молекулы того или иного вещества, но и сможете украсить свой доклад эффектным рисунком.
Как создать 3D-изображение, рассмотрим на примере нуклеотида – основной структурной единицы молекулы ДНК, которая выполняет в организме роль носителя генетической информации.
В первую очередь нужно построить обычную двумерную молекулу точно так же, как мы поступали выше. Мы подробно рассмотрели приемы работы в ChemPen3D, поэтому трудностей с этим у вас возникнуть не должно (рис. 3.15).
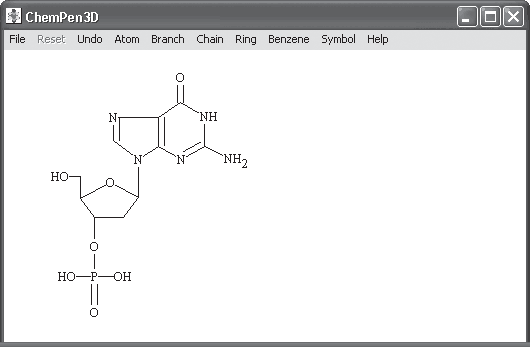
Рис. 3.15. Двумерная структура нуклеотида
Как видите, молекулу мы изобразили ровную, с прямыми углами, однако сделали это лишь для удобства восприятия. На самом же деле геометрия молекулы (длины связей и валентные углы) совершенно иная и соответствует наименьшей энергии (другими словами, молекула стремится к тому, чтобы в ней не было каких-либо напряжений и межатомных отталкиваний). Чтобы привести молекулу в реальное состояние с наименьшей энергией, выполните команду File → 3D Optimizer (Файл → 3D-Оптимизатор) и в открывшемся окне Optimize Geometry (Оптимизировать геометрию) нажмите GO. На ваших глазах в структуре изменятся длины связей и углы между ними. Чтобы отобразить скрытые атомы водорода, выполните команду Atom → Add Hs 3D (Атом → Добавить Н 3D).
Теперь переходим к самому интересному – трехмерной визуализации. За вид молекулы в трехмерном пространстве отвечает пункт 3D Views (3D-виды) меню File (Файл). Выполнив соответствующую команду, вы сможете выбрать один из 15 типов отображения. После этого молекула превратится в красочную 3D-структуру (рис. 3.16).
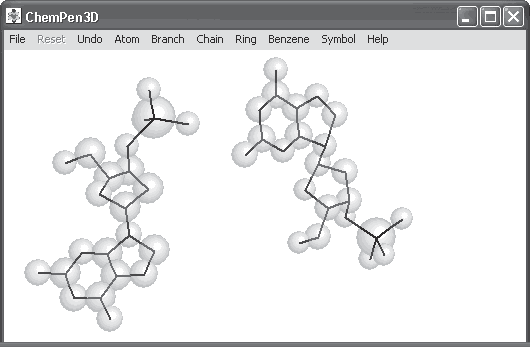
Рис. 3.16. Трехмерная структура нуклеотида (в двух ракурсах)
После выполнения команды File → 3D Animator (Файл → 3D-аниматор) молекула начнет вращаться в выбранном вами направлении.
Глава 4
Построение графиков и диаграмм
Используя диаграммы, вы сможете гораздо нагляднее представить данные, содержащиеся в работе. Диаграммы оживляют числа, с их помощью столбцы значений могут превратиться в рисунки, на которых отобразится тенденция изменения данных. Строить диаграммы можно как в текстовом редакторе Word, так и в табличном процессоре Microsoft Excel, после чего вставлять их в документ.
4.1. Оформление диаграмм
Диаграмма в тексте выглядит точно так же, как и рисунок. Поэтому в дипломной, курсовой либо какой-то другой работе ее следует оформлять соответствующим образом, по правилам оформления рисунков. Диаграмма обязательно должна иметь подпись, начинающуюся со слова «рис.», после чего указывают номер рисунка. Подпись располагают обязательно в нижней части диаграммы. Никаких других заголовков не требуется. Чтобы любой, кто читает работу, понял, что именно отображено на диаграмме, возле ее осей располагают подписи значений, а рядом размещают таблицу с описанием значений цветов элементов диаграммы. В этой таблице должно быть написано не что-нибудь вроде малопонятного ряд 1 (именно это появится там автоматически, если диаграмма не оформлена должным образом) – здесь необходимо указать, что означает каждый элемент диаграммы того или иного цвета. Фон должен быть белый, никаких дополнительных линий, кроме осей, не допускается. Кроме этого, в тексте работы помещают ссылку на диаграмму в таком же виде, как и на обычный рисунок, – «рис. номер».
4.2. Построение графиков и диаграмм в Word
Процесс создания диаграмм в текстовом редакторе Word несложен, но здесь эта функция несколько ограничена по сравнению с аналогичными возможностями табличного процессора Microsoft Excel. Однако если ваши диаграммы будут не очень сложными, возможностей Word вам вполне хватит. Для создания диаграммы в текстовом редакторе используется специальный модуль – Microsoft Graph.
В первую очередь определимся в базовых понятиях. Диаграмма – это графический способ отображения некоторых числовых данных. Она всегда связана с таблицей значений, в которой размещены числовые данные, собственно представленные в диаграмме. Поэтому построение диаграммы осуществляется одновременно с созданием таблицы значений или после этого. В строках таблицы значений отображены серии данных – наборы чисел, которые будут воспроизведены на вертикальной оси диаграммы, также называемой осью значений. На диаграмме классического вида – гистограмме – серии данных отображаются в виде столбцов одинакового цвета. Столбцы таблицы значений представляют собой категории. Они отображаются на диаграмме вдоль горизонтальной оси, которая также называется осью категорий.
На рис. 4.1 категориями данных являются значения кварталов, а серии данных – это Восток, Запад и Север.
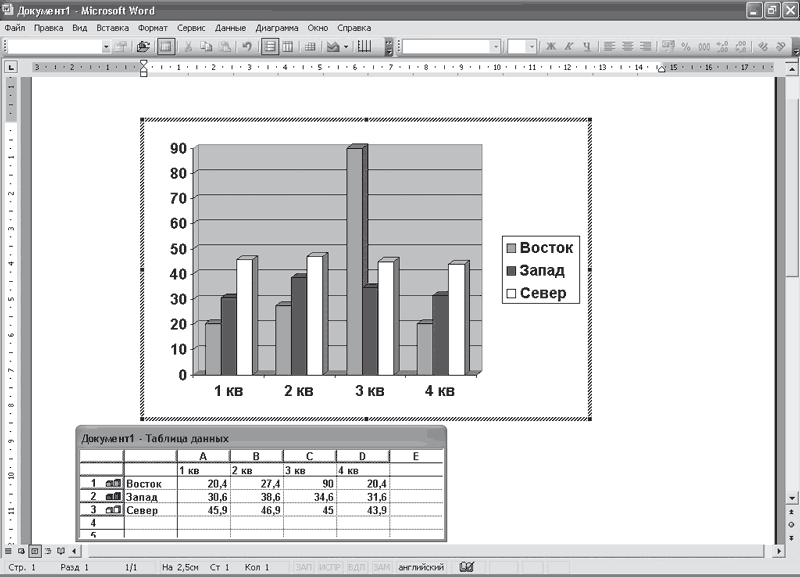
Рис. 4.1. Окно построения диаграммы
Легендой называют специальную таблицу, в которой указано, что означают цвета элементов диаграммы.
Примечание
Диаграмма и график в терминах Microsoft Graph – практически одно и то же. Построив диаграмму, вы можете изменить ее тип, выбрав тот, который вам больше всего подходит. Среди этих типов есть и «график».
Создание диаграммы
Для создания диаграммы в документе Word необходимо выполнить команду Вставка → Объект → Создание, а в списке Тип объекта выбрать пункт Диаграмма Microsoft Graph (рис. 4.2). На экране отобразится диаграмма, которая будет связана с таблицей данных, расположенной ниже.
Примечание
Это же действие можно выполнить с помощью команды Вставка → Рисунок → Диаграмма.
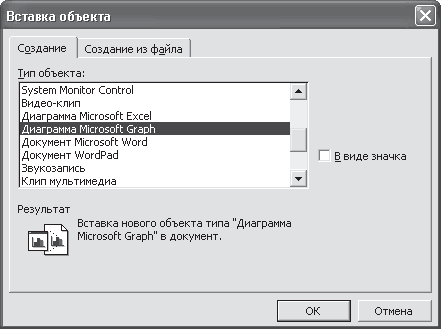
Рис. 4.2. Окно вставки диаграммы в документ Word
Теперь необходимо ввести в таблицу значений данные, на основе которых будет построена диаграмма. Для этого нужно заменить данные, представленные в образце таблицы значений. Щелкните на нужной ячейке, а затем введите требуемые новые данные. Обратите внимание, что вы можете вводить не только данные, но и названия строк и столбцов. После завершения ввода значения в ячейку необходимо нажать клавишу Enter. При этом на диаграмме будут сразу же отображаться все изменения.