Пункт Define Spacing (Определить интервал) предназначен для настройки параметров интервала (рис. 3.10). Здесь также доступно гораздо больше параметров по сравнению с Microsoft Equation.
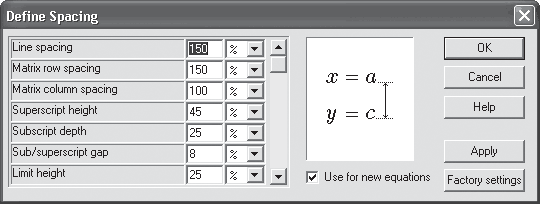
Рис. 3.10. Настройка интервала между символами
Например, вы можете задать размер символа «корень» или толщину дробной черты, расстояние между символами, расстояние от знака функции до символов и многое другое. Установив флажок Use for new equation (Использовать для новой формулы), вы укажете редактору применять новые параметры только к новым формулам, при этом старые останутся без изменений.
Еще одна возможность MathType, недоступная в редакторе формул Word, – вставка символов, которых нет в стандартном наборе палитр, расположенных на панелях инструментов. Для вставки таких символов предназначен пункт Insert Symbol (Вставить символ) меню Edit (Правка). При выборе символа можно воспользоваться специальными фильтрами, позволяющими отобразить в окне Insert Symbol (Вставка символа) только определенные символы, например Arrows (Стрелки) или Mathematical Operators (Математические операторы). Воспользовавшись пунктом All known Character (Все известные символы), вы получите список всех символов, доступных в редакторе. Кроме этого, вставляя символ, можно тут же задать его начертание – курсив или полужирный. Еще одна удобная функция – это возможность поиска символа по краткому описанию или ключевому слову (на английском языке). В окне вставки символ можно закрепить за определенным сочетанием клавиш.
Примечание
MathType позволяет сохранять набранные формулы в различных форматах – Windows Metafile (WMF), GIF или Encapsulated PostScript (EPS).
Настройки MathType
Наряду с разнообразными функциями доступны широкие возможности настройки программы. Получить доступ к параметрам можно, воспользовавшись пунктом Preferences (Настройки) главного меню. Здесь, например, можно добавить новую функцию к списку существующих имен, в результате чего новое имя будет определяться MathType как функция. Для этого предназначен пункт Function Recognition (Определение функции) меню Preferences (Настройки). В появившемся окне необходимо указать имя новой функции, и оно будет добавлено к списку существующих.
Еще одним преимуществом MathType является широкое использование сочетаний клавиш. В программе предусмотрено применение таких сочетаний для большинства основных действий, в том числе и для вставки символов и шаблонов.
Увидеть этот список, а самое главное, изменить установленные по умолчанию настройки можно, воспользовавшись пунктом Customize Keyboard (Настройка клавиатуры). В одноименном окне указаны всевозможные действия программы, сгруппированные по командам меню и сфере применения: Formatting (Форматирование), Toolbar Commands (Команды панелей инструментов), Menu Commands (Команды меню) и т. д.). Выбрав нужное действие из списка, вы можете указать для него используемое сочетание клавиш (рис. 3.11).
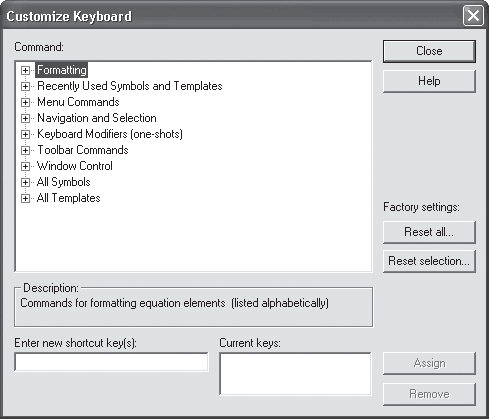
Рис. 3.11. В окне Customize Keyboard (Настройка клавиатуры) настраивают сочетания клавиш практически для любых действий
В меню Preferences (Настройки) также доступны общие настройки внешнего вида окна MathType (пункт Workspace Preferences (Настройки рабочей области)). При изменении настроек можно указать их применение только для новых введенных формул либо для всех, которые были ранее набраны в окне редактора.
Примечание
Программа позволяет сохранять настройки в специальном файле – Preference File (EQP) – и при необходимости восстанавливать их из этого файла.
Интеграция с Microsoft Word
После установки MathType интегрируется в редактор Word, добавляя в окно программы свою панель инструментов и пункт главного меню. С их помощью можно работать с редактором непосредственно из окна Word. Кроме этого, MathType заменяет собой стандартный редактор формул Word.
Примечание
После установки MathType в результате нажатия кнопки Редактор формул или выполнения команды Вставка → Объект → Microsoft Equation 3.0 будет запущен MathType.
В документ Word можно вставить созданные в MathType формулы четырех типов. Это обычная формула, состоящая из одной строки (ей соответствует кнопка InlineEquation; действие этого пункта меню и кнопки панели инструментов анологично запуску обычного редактора формул Word). Кроме этого, в документ Word можно вставить формулу, состоящую из нескольких строк (Display Equation), а также формулы с левой и правой нумерацией (Left-Numbered Display Equation и Right-Numbered Display Equation).
Выбор любого из этих пунктов отобразится в отдельном окне редактора MathType, предназначенном для ввода формулы. Набрав формулу, можно закрыть окно редактора, и все изменения будут отображены в окне с содержимым документа Word. Кроме этого, выполнив команду File→ Update (Файл → Обновить) программы MathType, можно обновить содержимое текстового документа, в который вставлялась формула, не закрывая при этом окно программы.
С помощью кнопок для вставки нумерованных формул вы можете вставить в документ Word формулу, слева или справа от которой будет добавлен номер. Первая формула будет иметь номер 1.1, вторая – 1.2 и т. д. Первым при этом указан номер раздела, вторым – номер формулы.
Автоматическая нумерация формул в MathType – одно из тех удобных решений, которых не хватало в редакторе Word. Кроме этого, с помощью специальных кнопок можно вручную вставлять номера формул и разделов. При необходимости вы можете задать самостоятельно номер первой формулы, состоящий из номера раздела и номера формулы (например, можно начать не с номера 1.1, а сразу с 3.1., если нумерация ваших разделов такова). Для этого предназначена кнопка Insert Equation Number (Вставить номер формулы). Для правильной нумерации формул, расположенных в разных разделах, предусмотрена вставка разрыва раздела. Сделать это можно с помощью кнопки Insert Chapter/Section Break (Вставить разрыв отрезка/раздела) (рис. 3.12). Например, если вставить разрыв раздела после формулы 4.6, то следующим номером формулы будет 5.1.
Специальный пункт Format Equation Number (Формат номера формулы) меню MathType позволяет настроить формат номеров формул, указав разделитель между номерами и используемые скобки.
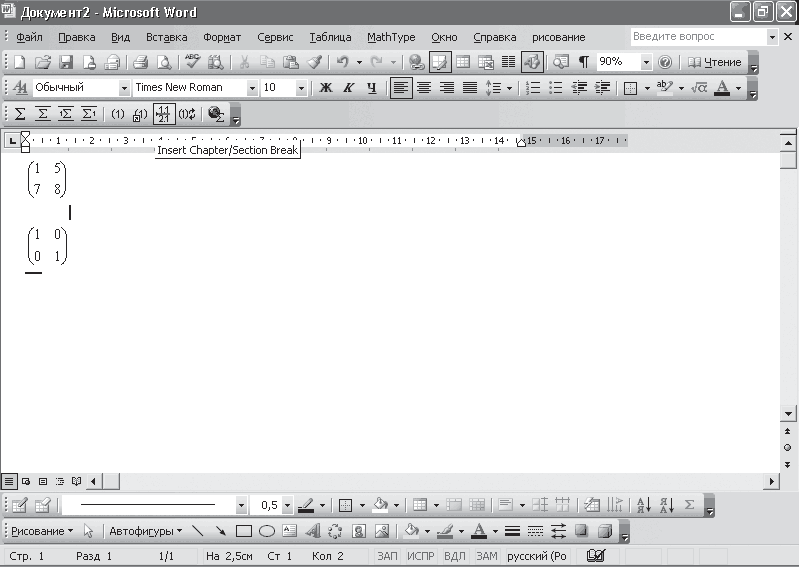
Рис. 3.12. Вставка разрыва раздела с помощью соответствующей кнопки
Благодаря поддержке соответствующей технологии вы можете перетаскивать формулу непосредственно из окна MathType. Кроме этого, вы можете вставлять объект из MathType в документ Word с помощью буфера обмена. Поддержка технологии обмена данными OLE делает возможным редактирование вставленных формул непосредственно из окна редактора Word. Достаточно дважды щелкнуть на формуле, и тут же будет запущен редактор MathType, в котором отобразится содержимое формулы.
3.3. Химический редактор ChemPen3D[2]
Если перед вами стоит задача написать реферат по химии, и вы хотите, чтобы ваша работа выглядела достойно и заслуживала оценки «отлично», то придется потрудиться не только над содержанием, но и над качественным оформлением химических формул и уравнений реакций. Конечно, уравнение любой неорганической реакции без труда можно создать в Word. Для этого нужно перейти на английскую раскладку, набрать уравнение, используя символы «+», «>» или «=», а для редактирования индексов в формулах использовать кнопки верхнего/нижнего индекса. Однако как быть, если в реферате должна присутствовать структурная формула органического вещества, в молекуле которого есть бензольное кольцо? Как, например, оформить реакцию органических веществ с указанием над стрелкой условий протекания процесса?
2
Раздел написан Гурской Екатериной Сергеевной.