♦ Multimedia (мультимедиа) – установки для создания мультимедийных файлов для просмотра на компьютере.
В соответствии с целью работы вам следует выбрать одну из этих предустановок из списка, ориентируясь также на их дополнительные параметры (см. рис. 2.1). Например, стандарты цифрового видео отличаются частотой модуляции сигнала (наиболее популярные стандарты 32 и 48 кГц) и отношением размера экрана: Standard (Стандартный) и Widescreen (Широкоэкранный). Если вы не применяете вывод цифрового видеосигнала, то можете определить одну из альтернативных сред редактирования (подробнее об этом см. в разд. 2.1.4):
♦ Video for Windows – среда, более подходящая для пользователей Windows;♦ QuickTime – среда для пользователей Macintosh.
...
Замечание
Предустановка NTSC 720 × 480 Video for Windows означает выбор характерного сочетания установок для подготовки видеофильма для американского стандарта NTSC с размером кадра 720 × 480 в среде Video for Windows.
В список предустановок можно вносить изменения, добавляя в него новые опции пользователя или удаляя ненужные.
2.1.2. Установки для нового проекта
Новый проект создается командой File | New Project (Файл | Создать проект). После этого появляется диалоговое окно Load Project Settings (Загрузка установок проекта) (см. рис. 2.1). В его правой части находится ряд кнопок, позволяющих реализовать следующие возможности:
♦ ОК – подтверждение выбора выделенной предустановки и создание нового проекта с этими параметрами;
♦ Cancel (Отмена) – выход из диалогового окна без создания нового проекта;
♦ Custom (Настройка) – возможность задания всех установок вручную в диалоговом окне New Project Settings (Создать новые установки) (см. разд. 2.1.3);
♦ Delete (Удалить) – удаление выделенной в левой части диалогового окна предустановки;
♦ Open (Открыть) – открытие файла с проектом, находящегося на вашем компьютере, с установками, сохраненными в этом проекте;
♦ Help (Справка) – получение справочной информации относительно работы с данным диалоговым окном.
...
Внимание!
С осторожностью пользуйтесь кнопкой Delete (Удалить). При ее нажатии возникнет диалоговое окно, спрашивающее, действительно ли вы хотите удалить выделенную установку (рис. 2.2). Если подтвердить удаление, то эта установка не подлежит восстановлению.
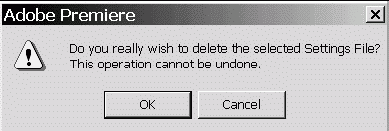
Рис. 2.2. Диалоговое окно – предупреждение Adobe Premiere
2.1.3. Изменение установок проектаЧтобы задать установки нового проекта, которых нет в списке предустановок Adobe Premiere, следует в диалоговом окне Load Project Settings (Загрузка установок проекта) (см. рис. 2.1) нажать кнопку Custom (Настройка). После этого загрузится еще одно диалоговое окно New Project Settings (Установки нового проекта), в котором можно выбрать набор желаемых установок (рис. 2.3). Это окно имеет пять страниц, каждая из которых позволяет задать определенный тип установок. Переход от страницы к странице осуществляется либо при помощи раскрывающегося списка вверху окна (рис. 2.4), либо кнопками Prev (Назад) и Next (Вперед).
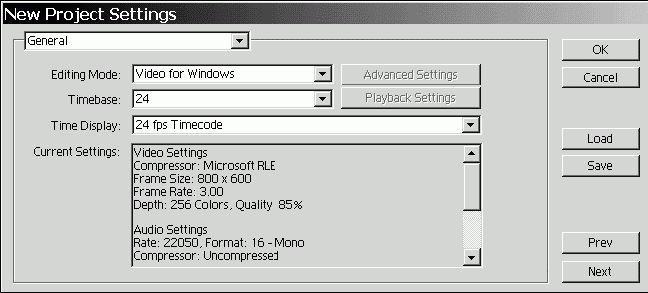
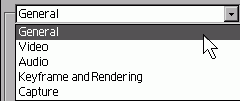
Поменять установки можно и после создания нового проекта, уже при работе над ним. Изменение установок производится с помощью диалогового окна Project Settings (Установки проекта) (рис. 2.5), которое является близнецом диалогового окна New Project Settings (Установки нового проекта) (см. рис. 2.3). Вызвать его, например на той же странице General (Общие), можно, выбрав в верхнем меню команду Project | Project Settings | General (Проект | Установки проекта | Общие) (рис. 2.6). Чтобы открыть диалоговое окно Project Settings (Установки проекта) на странице с другими установками, следует выбрать соответствующий пункт во вложенном меню Project Settings (Установки проекта) (см. рис. 2.6).
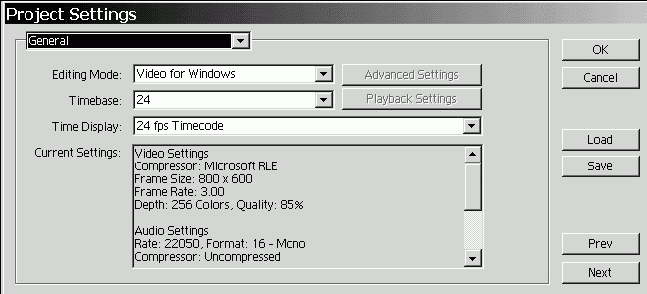
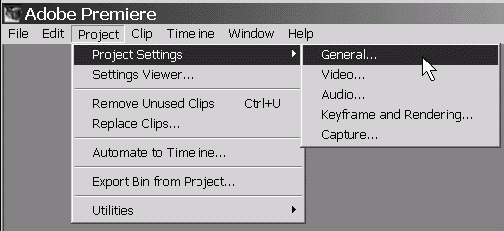
Довольно часто встречается ситуация, которая связана с желанием подкорректировать всего несколько параметров из какой-либо имеющейся предустановки, оставив остальные параметры без изменений. Например, вам может понадобиться использовать все установки PAL Video for Windows, но изменить в них только одну из опций (например, частоту кадров). Последовательность действий может быть примерно следующей:
1. Вызовите диалоговое окно Load Project Settings (Загрузка установок проекта).
• Если вы создаете новый проект, воспользуйтесь для этого командой File | New Project (Файл | Создать проект).
• Если вы желаете поменять что-либо в установках проекта, над которым уже работаете, выберите в верхнем меню команду Project | Project Settings | General (Проект | Установки проекта | Общие) и в открывшемся диалоговом окне Project Settings (Установки проекта) (см. рис. 2.5) нажмите кнопку Load (Загрузить).
2. В диалоговом окне Load Project Settings (Загрузка установок проекта) (см. рис. 2.1) выберите нужную предустановку в списке Available Presets (Доступные предустановки) и нажмите кнопку ОК.
В диалоговом окне Project Settings (Установки проекта) перейдите к нужному типу установок, одну из которых вы хотите поменять. Например, для изменения частоты кадров перейдите к странице установок Video (Видео) (выбрав в верхнем меню команду Project | Project Settings | Video (Проект | Установки проекта | Видео)) и т. п.3. Измените желаемую установку и нажмите кнопку ОК.
...
Замечание
Часто (в особенности при монтаже фильма со спецэффектами) для предварительного просмотра кадров фильма в окне Monitor (Монитор) Adobe Premiere автоматически создает файлы предварительного просмотра на жестком диске. Если вы изменяете установки проекта, то эти файлы придется создавать заново. С этим связано появление информационного окна с предупреждением об удалении файлов предварительного просмотра при попытке изменения установок проекта, над которым вы уже работаете (рис. 2.7). Нажмите в этом окне кнопку ОК, чтобы подтвердить изменение установок проекта.
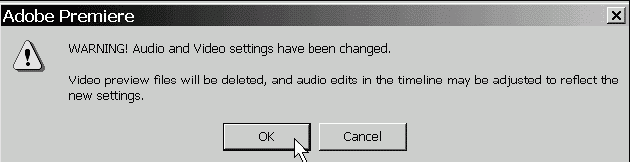
Итак, все установки, которые будут подробно описаны в дальнейшем, касаются в равной степени как создания новых установок в начале работы с проектом, так и возможности их изменения в процессе работы над проектом.
2.1.4. Общие установки
Рассмотрим страницу General (Общие) диалогового окна Project Settings (Установки проекта). Общие установки влияют на среду редактирования фильма в Premiere, настраивая, главным образом, шкалу времени и представление клипов в окне Timeline (Монтаж). Помимо нескольких установок, которые допускается изменять на этой странице, в нижней ее части, в поле Current Settings (Текущие установки) приводятся основные сведения об остальных настройках (см. рис. 2.3, 2.5 и 2.8). Последовательно разберем действия элементов управления, присутствующих на странице General (Общие).