♦ Toolbox (Панель инструментов) – панель с кнопками, расположенная в левой части окна Adobe Title Designer (Дизайнер титров). Кнопки соответствуют различным инструментам, каждый из которых используется для определенных целей при редактировании титров. Одна из кнопок всегда является выделенной и указывает на активный в данный момент инструмент. В этом смысле окно Adobe Title Designer (Дизайнер титров) похоже на типичный графический редактор, имеющий ряд инструментов для создания и редактирования определенных графических объектов. Перечислим их (сверху вниз и слева направо).
• Выбор (с возможностью масштабирования объектов).
• Выбор (только для перемещения объектов).
• Текст (горизонтальный).
• Текст (вертикальный).
• Текстовый блок (горизонтальный).
• Текстовый блок (вертикальный).
• Фигурный текст (2 кнопки, одна из них неактивна).
• Фигура Безье.
• Добавление маркера фигуры Безье.
• Удаление маркера фигуры Безье.
• Редактирование фигуры Безье.
• Прямоугольник.
• Прямоугольник со срезанными краями.
• Прямоугольник со скругленными краями.
• Скругленный прямоугольник.
• Угол.
• Дуга.
• Эллипс.
• Линия.
♦ Панель Object Style (Стиль объекта) – содержит пункты, раскрывающие подменю с геометрическими и цветовыми параметрами выделенного объекта:
• Properties (Свойства) – сводка основных свойств объекта, таких как его тип и специфические параметры;
• Fill (Заливка) – список параметров заливки объекта;
• Strokes (Обрамление) – элементы управления для придания объекту внутренних и внешних линий обрамления;
• Shadow (Тень) – список параметров, отвечающих за придание объекту эффекта тени.
♦ Transform (Преобразование) – панель, объединяющая группу параметров, ответственных за основные геометрические характеристики объекта как единого целого:
• Opacity (Непрозрачность) – поле ввода параметра, характеризующего прозрачность объекта;
• X P osition (Координата X) – горизонтальная координата объекта;
• Y Position (Координата Y) – вертикальная координата объекта;
• Width (Ширина) – ширина объекта;
• Height (Высота) – высота объекта;
• Rotation (Вращение) – параметр, характеризующий угол поворота объекта относительно вертикальной оси.
♦ Stiles (Стили) – панель выбора предустановленного стиля объекта. Подробно работа с титрами рассмотрена в главе 6.
1.3.7. ПалитрыПомимо окон, для управления спецэффектами и некоторых вспомогательных действий в Premiere существуют особые детали интерфейса – палитры. Вызвать в нужный момент палитру можно командой верхнего меню Window (Окно), например, Window | Show Video Effects (Окно | Показать видеоэффекты) (рис. 1.51). Скрыть палитру, находящуюся на экране, можно командой типа Window | Hide Video Effects (Окно | Скрыть видеоэффекты), либо нажатием кнопки Close (Закрыть) в заголовке самой палитры.
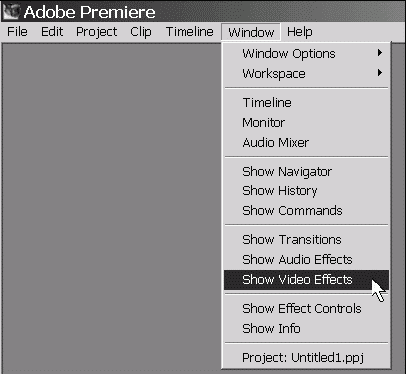
В Premiere имеется восемь палитр:
♦ Commands (Команды) – альтернативный способ осуществления команд верхнего меню, используя соответствующий пункт палитры;
♦ Navigator (Навигатор) – быстрое перемещение по окну Timeline (Монтаж) путем перемещения по его миниатюре, которую из себя представляет данная палитра;
♦ History (Журнал) – удобный способ просмотра, отмены и повторения одного или сразу нескольких действий пользователя по монтажу фильма;
♦ Info (Информация) – информационная палитра с дополнительными сведениями о выделенном в окне Timeline (Монтаж) объекте;
♦ Transitions (Переходы) – палитра для выбора и создания в фильме спецэффекта перехода;
♦ Video Effects (Видеоэффекты) – палитра для выбора и создания видеоспецэффекта для клипа;
♦ Audio Effects (Аудиоэффекты) – палитра для выбора и создания для клипа звукового спецэффекта;
♦ Effect Controls (Управление эффектом) – палитра, служащая для упрощения создания видео-, аудио– или анимационного спецэффекта и управления спецэффектами, назначенными выделенному в окне Timeline (Монтаж) клипу.Все палитры имеют сходное строение. Палитры Video Effects (Видеоэффекты), Audio Effects (Аудиоэффекты), Transitions (Переходы) состоят из списка спецэффектов, организованного в виде нескольких папок, группирующих отдельные спецэффекты по принципу схожести. Чтобы развернуть содержимое какой-либо папки с эффектами, следует щелкнуть на треугольной кнопке слева от ее имени (рис. 1.52). Сворачивается развернутая папка также щелчком на треугольной кнопке.
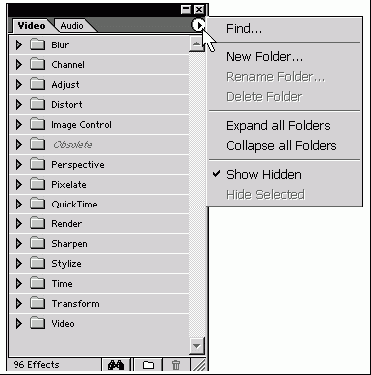
Почти все палитры, подобно окнам, имеют кнопку вызова меню палитры (см. рис. 1.52). В меню палитры сгруппированы команды, которые упрощают работу пользователя с этой палитрой:
♦ Find (Найти) – осуществляет поиск в папке по ключевому слову или части слова;
♦ New Folder (Создать папку) – создает новую папку в палитре;
♦ Rename Folder (Переименовать папку) – переименовывает выделенную папку;
♦ Delete Folder (Удалить папку) – безвозвратно удаляет папку;
♦ Expand all Folders (Развернуть все папки) – раскрывает все папки;
♦ Collapse all Folders (Свернуть все папки) – сворачивает все папки;
♦ Hide Selected (Скрыть выделенное) – временно скрывает выделенные элементы в палитре;
♦ Show Hidden (Показать скрытые) – возвращает все временно скрытые элементы в палитру.
Кроме того, некоторые различные палитры имеют специфические для них команды меню.
В нижней части палитр, примыкая к их нижним границам, располагаются панели инструментов палитр. На них имеются несколько кнопок, позволяющих быстро осуществлять те или иные действия с элементами, находящимися в палитре:
♦ Find (Найти) – осуществляет поиск в папке по ключевому слову или части слова;
♦ New (Создать) – создает новый элемент в палитре;
♦ Delete (Удалить) – удаляет выделенные элементы из палитры.Несколько палитр может быть сгруппировано в виде одной палитры с закладками. При щелчке на той или иной закладке открывается содержимое соответствующей палитры (например, на рис. 1.52 палитры аудио– и видеоэффектов сгруппированы вместе). Чтобы перегруппировать палитры, следует, зацепив указателем мыши закладку одной из них, перетащить ее на другую палитру, либо в место вне всех палитр (рис. 1.53).
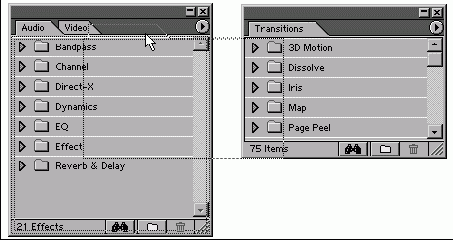
1.4. Настройка рабочей области
Разную работу по монтажу бывает удобно проводить при различном взаимном расположении и размере окон, т. е. рабочей области (workspace) окна Premiere. Поэтому пользователю Premiere часто приходится изменять параметры различных окон и палитр, приспосабливая их для решения той или иной текущей задачи. Разработчиками Premiere предусмотрена удобная функция настройки рабочей области, позволяющая быстро изменить расположение на экране и размер основных окон, доступная через команду Window | Workspace (Окно | Рабочая область).
Когда вы сохраняете проект, Premiere автоматически запоминает размер, взаимное расположение и некоторые установки окон (например, вид клипов в окне Project (Проект)). В следующий раз при открытии данного проекта окна появятся на тех же самых местах. Настройка рабочей области касается только окон: