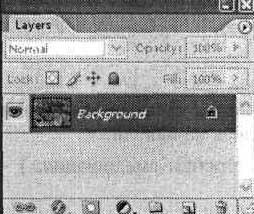Кнопка вызова контекстного меню предоставляет доступ к следующим группам команд:
• режимы отображения панели;
• обновление:
• Uncached Refresh (Обновить);
• режимы отображения:
– Compact View (Компактное представление) – отображение только области просмотра гистограммы;
– Expanded View (Расширенное представление) – отображение всех элементов панели;
– All Channels View (Все каналы) – отображение всех элементов панели и гистограмм всех каналов изображения;
• управление отображением информации:
– Show Statistics (Показать статистические данные) – отображение информации об изображении;
– Show Channels in Color (Показать каналы в цвете) – отображение цветных гистограмм всех каналов.
На практике гистограмма прежде всего дает возможность оценить изображение для выбора метода последующей его коррекции.
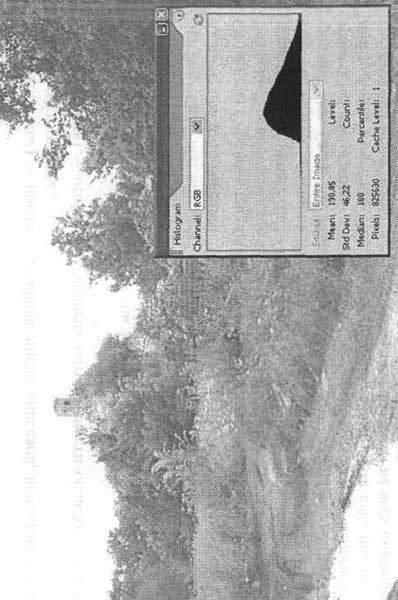
Рис. 9.15. Недостаточно выдержанное изображение и панель Histogram для него
Как видно из рис. 9.15, изображение является недостаточно выдержанным, его гистограмма смещена вправо, в область светлых тонов. Следовательно, для его коррекции нужно уменьшить яркость.
Из рис. 9.16 видно, что представленное изображение в коррекции не нуждается, его гистограмма распределена равномерно. Гистограмма изображения, представленного на рис. 9.17, смещена влево, в область темных тонов. Для его коррекции потребуется увеличить яркость.
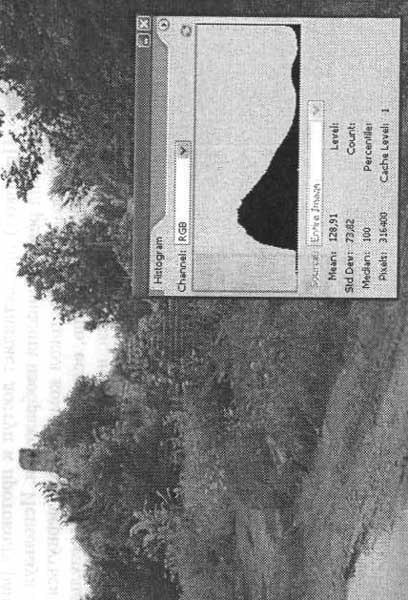
Рис. 9.16. Нормально экспонированное изображение и панель Histogram для него
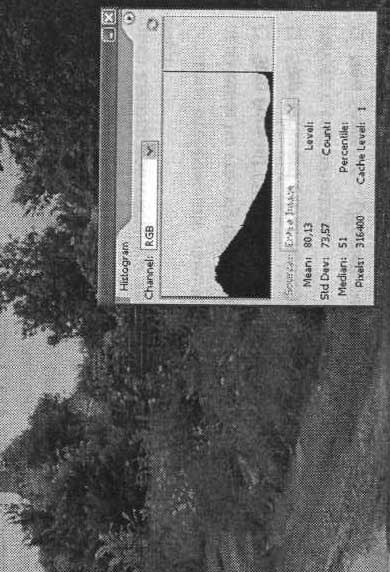
Рис. 9.17. Излишне выдержанное изображение и панель Histogram для него
Панель History (Протокол) предоставляет доступ к протоколу ранее выполненных действий и команд редактирования изображения. Используя эту панель, вы можете не только просмотреть протокол команд, но и вернуться на некоторое количество шагов назад. Это полезно, если полученный в результате выполнения некоторых действий результат вас не удовлетворил. Панель вызывается на экран командой меню Window • History (Окно • Протокол). Внешний вид панели History (Протокол) представлен на рис. 9.18.
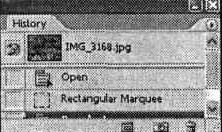
Рис. 9.18. Внешний вид панели History
Для возврата к определенному состоянию документа просто выберите нужный пункт и щелкните по нему левой кнопкой мыши.
Как видно из рис. 9.18, рабочая область панели содержит следующие элементы:
• столбец включения-отключения источника для инструмента History Brush (Восстанавливающая кисть);
• список состояний;
• кнопки управления состояниями, слева направо: Create new document from current state (Создать новое изображение из текущего состояния), Create new snapshot (Создать новый снимок), Delete current state (Удалить текущее состояние);
• кнопку вызова контекстного меню.
Кнопка вызова контекстного меню предоставляет доступ к следующим группам команд:
• режимы отображения панели;
• движение по списку состояний:
– Step Forward (Шаг вперед);
– Step Backward (Шаг назад);
• работа с состояниями:
– New Snapshot... (Новый снимок...) – создание нового снимка из текущего изображения целиком, связанных слоев или текущего слоя;
– Delete (Удалить) – удаление выбранного состояния;
– Clear History (Очистить протокол) – удаление всех состояний открытого изображения;
• работа с изображениями: New Document (Новый документ) – создание нового документа из выбранного состояния;
• управление панелью: History Options... (Настройки протокола...) – определение параметров автоматического создания снимков и включение разрешения на ведение нелинейного протокола.
Панель Info (Информация) предоставляет доступ к информации о значениях цвета под указателем и других измеряемых величинах в зависимости от используемого инструмента. Вызывается на экран командой меню Window • Info (Окно • Информация) или при помощи клавиши F8. Внешний вид панели представлен на рис. 9.19.
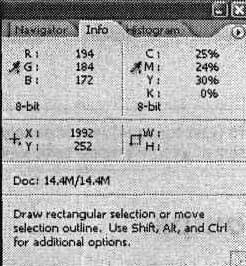
Рис, 9.19. Внешний вид панели Info
Как видно из рис. 9.19, рабочая область панели содержит следующие элементы:
• две области отображения численных значений цветовых составляющих (на рис. 9.19 цвет представлен одновременно в моделях RGB и CMYK);
ПРИМЕЧАНИЕ. Данные о цвете могут отображаться на панели Info (Информация) и в других цветовых моделях. Вы можете выбрать режим отображения самостоятельно, щелкнув на кнопке с изображением пипетки.
• координаты указателя мыши (X и Y);
СОВЕТ. Щелкнув на кнопке с изображением перекрестия, вы сможете выбрать единицы измерения, которые будут использоваться при отображении координат указателя мыши (курсора) и размеров выделенной области. Эти же единицы используются на линейках и выбираются по умолчанию в окнах команд изменения размеров изображения (Image Size) и размера холста (Canvas Size).
• значения ширины (W) и высоты (Н) выделенной области;
• кнопку вызова контекстного меню.
Кнопка вызова контекстного меню предоставляет доступ к следующим группам команд:
• режимы отображения панели;
• управление панелью:
• Palette Options... (Настройки панели...) – выбор первого и второго цветов, отображаемых на панели, а также задание единиц измерения;
• Color Samplers (Инструменты выбора цвета) – позволяет измерять цвета отдельных пикселов, выбранных с помощью инструмента Color Sampler (Выбор цвета).
В окне настройки панели вы сможете выбрать цветовые режимы, используемые при отображении данных о цвете пикселов, единицы измерения координат и размеров изображения и выделенных областей, а также указать набор дополнительных параметров, которые также будут выведены на панель. На рис. 9.19 это информация об объеме изображения в памяти компьютера и соответствующего файла на диске.
ПРИМЕЧАНИЕ. В нижней части панели Info (Информация) может выводиться подсказка (см. рис. 9.19), содержащая краткие сведения об использовании выбранного в данный момент инструмента.
Панель Layer Comps (Композиции) обеспечивает доступ к информации о состояниях слоя. Состоянием слоя называется снимок панели Layers (Слои), содержащий следующую информацию: видимость слоя, его расположение и стили, примененные к слою.
Панель вызывается на экран командой меню Window • Layer Comps (Окно • Композиции). Внешний вид панели представлен на рис. 9.20.
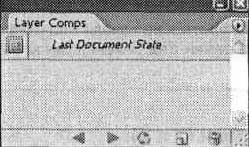
Рис. 9.20. Внешний вид панели Layer Comps
Как видно из рис. 9.20, рабочая область панели содержит следующие элементы:
• список состояний слоя;
• кнопки управления;
• кнопку вызова контекстного меню.
Кнопка вызова контекстного меню предоставляет доступ к следующим группам команд:
• режимы отображения панели;
• работа с наборами слоя;
• управление наборами слоя;
• настройка сохранения состояния слоя.
Панель Layers (Слои) предназначена для работы со слоями изображения. Панель вызывается на экран командой меню Window • Layers (Окно • Слои) или при помощи клавиши F7. Внешний вид панели представлен на рис. 9.21.