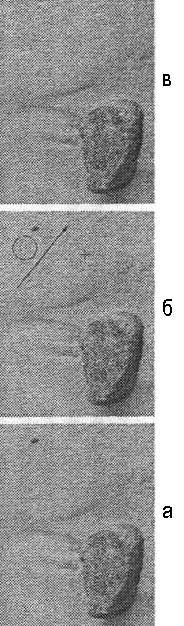
Рис. 8.17. Пример использования инструмента Healing Brush: а – исходное изображение, б – процесс копирования изображения, е – результат применения инструмента.
Для инструмента Healing Brush (Корректирующая кисть) можно задать следующие параметры:
• Brush (Кисть) —выбор кисти. В отличие от других инструментов, кисть не выбирается из списка, можно задать ее размер и другие свойства в отдельном окне;
• Mode (Режим) —как и для других инструментов, можно выбрать режим наложения нового изображения на существующее. В режиме Normal (Нормальный) инструмент работает так, как описано выше. В режиме Replace (Заменить) сглаживание нового и существующего изображений не производится;
• Source (Источник) —можно выбрать источник изображения для реставрации существующей фотографии (или другого изображения). При значении Sample (Образец) изображение для наложения выбирается из указанной вами точки (см. выше). Установив значение Pattern (Узор), можно выбрать шаблон, который будет накладываться на изображение. Источник изображения при этом не понадобится.
Также можно установить параметры Aligned (С выравниванием) и Use All Layers (Использовать все слои). Их значение такое же, как и для инструмента Clone Stamp (Штамп).
Инструмент Patch (Заплата) выполняет ту же функцию, что и инструмент Healing Brush (Корректирующая кисть). Отличие состоит в методе выбора образца изображения. Работая с инструментом Patch (Заплата), вы не красите изображения кистью, а выделяете фрагмент изображения и заменяете его на другой оптом. Данный подход удобен для быстрой обработки больших площадей изображения, не требующих выделения мелких деталей.
Чтобы выбрать инструмента Patch (Заплата), переключите в этот режим кнопку инструмента Healing Brush (Корректирующая кисть).
Для работы этого инструмента вам потребуется выделить часть изображения. Для этой цели можно использовать любой известный вам метод или сам инструмент Patch (Заплата). Обведите нужный участок изображения.
Если на панели свойств инструмента переключатель Patch (Заплата) установлен в положение Destination (Получатель), вам следует выделить будущую заплату и, закончив выделение, перенести ее мышью при помощи инструмента Patch (Заплата) на фрагмент, который нужно починить. Если этот переключатель установлен в положение Source (Источник), перенесите выделенную область на фрагмент, который будет служить материалом для изготовления заплаты.
На рис. 8.18 приведен пример использования инструмента Patch (Заплата) в режиме Destination (Получатель).
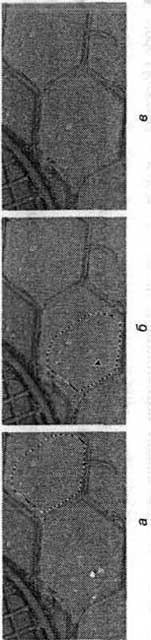
Рис. 8.18. Пример использования инструмента Patch (Заплата): а – исходное изображение, б —процесс копирования изображения, в – результат применения инструмента. Стрелкой указано направление перемещения выделенной области
Обратите внимание —в результате устранения загрязнения (рис. 8.18) две плитки получились подозрительно похожими друг на друга. Возможно, следует еще раз использовать инструменты коррекции изображения, чтобы устранить или скопировать несколько фрагментов и сделать плитки разными.
Кроме уже описанного выше параметра Patch (Заплата), можно задать следующие параметры:
• При помощи кнопок, расположенных на панели инструментов, можно выбрать режим, в котором выполняемое при помощи инструмента Patch (Заплата) выделение будет взаимодействовать с уже существующими выделенными областями. Кнопки (слева направо) имеют следующие значения: создать новую выделенную область, добавить фрагмент к выделенной области, вычесть фрагмент из выделенной области, выделить фрагмент, принадлежащий и старому, и новому выделению. Добавлять и вычитать фрагменты существующей выделенной области можно, удерживая нажитой клавишу Shift или Alt
• Transparent (Прозрачность) – если вы установите этот флажок, накладываемая на изображение заплата будет накладываться поверх существующего изображения, оставляя его видимым.
• Кнопка Use Pattern (Использовать узор) —эта кнопка позволяет применить к выделенной области не фрагмент, полученный из другой части изображения, а шаблон, который можно выбрать из расположенного рядом с кнопкой списка.
Следующая группа инструментов, с которыми мы познакомимся, особенно полезна при подготовке фотографий и создании художественных эффектов, близких к традиционным фотографическим приемам.
Red Eye (Красные глаза) впервые введен в Adobe Photoshop CS 2. Его назначение – автоматическая коррекция красных глаз – одного из самых распространенных недостатков фотографий, сделанных при малой освещенности с использованием вспышки.
Кнопка инструмента Red Eye (Красные глаза), сгруппирована с другими инструментами коррекции изображения, описанными ранее. Для придания глазам на фотографии более эстетичного вида выберите инструмент Red Eye (Красные глаза) и щелкните левой клавишей мыши в центре глаза.
Программа автоматически определит границызрачка и радужной оболочки глаза и попытается перекрасить их для придания более привычного для нас вида.
На панели свойств инструмента вы можете установить значения двух параметров:
• Pupil Size (Размер зрачка) – задает размер зрачка;
• Darken Amount (Затемнение) – позволяет управлять окраской глаза после исправления цвета.
Подробнее о способах исправления красных глаз, в том числе и об использовании инструмента Red Eye (Красные глаза), мы поговорим в главе, посвященной устранению недостатков изображений.
Инструмент Blur (Размытие), как следует из его названия, предназначен для размытия изображения. Можно, действуя этим инструментом, как кистью, уменьшить резкость изображения в выбранных участках изображения.
Регулируя прозрачность инструмента, можно управлять силой производимого эффекта. Данный инструмент можно с успехом использовать для имитации эффекта глубины резкости или для выделения наиболее важного объекта на фотографии.
СОВЕТ. Вы можете размыть края или несущественные детали фотографии для привлечения внимания к ее основному сюжету.
Настраивая инструмент Blur (Размытие), можно изменить следующие параметры:
• форму кисти;
• Mode (Режим) —режим наложения результатов применения инструмента на существующее изображение;
• Strength (Величина) —аналог параметра Opacity (Непрозрачность), используемого для других инструментов;
• Use All Layers (Использовать все слои) – если этот флажок установлен, в качестве исходных данных для применения инструмента используется информация, находящаяся в указанной точке изображения на всех слоях; изображение создается только на текущем слое.
В противоположность инструменту Blur (Размытие), инструмент Sharpen (Резкость) предназначен для повышения резкости на указанных участках изображения. Для выбора инструмента переключите в соответствующий режим кнопку инструмента Blur (Размытие).
Повышение резкости производится за счет увеличения контрастности соседних пикселов. Чрезмерное использование этого инструмента может привести к появлению излишне контрастных точек, грубых линий, непропорционально насыщенных оттенков.
СОВЕТ. Инструмент Sharpen (Резкость) можно успешно использовать для подчеркивания тонких линий и небольших деталей фотографии. Для больших фрагментов или изображения в целом эффективнее и удобнее воспользоваться одним из фильтров группы Sharpen (Резкость). Они доступны при помощи команды меню Filter • Sharpen (Фильтр • Резкость).