Если вы вызовете команду Levels (Уровни) снова после того, как воспользовались ею, вы увидите, что ранее слитный график распределения пикселов по яркости приобрел вид набора пиков (рис. 14.14). Это говорит о том, что динамического диапазона изображения, измененного при коррекции уровней, не хватает для плавного отображения цветовых переходов. Если излишне повысить контрастность изображения, число градаций яркости (в данном случае именно они отображаются на гистограмме) станет слишком малым для корректного отображения плавных переходов цвета (например, неба), а иногда и других деталей изображения.
ПРИМЕЧАНИЕ. Обратите внимание на то, что при повторном вызове команды Levels (Уровни) значения цветовых уровней вновь имеют значения 0 (уровень черного), 255 (уровень белого) и 1 (уровень серого). Сравните рис. 14.14 с рис. 14.11. Таким образом, при каждой модификации изображения используется его собственный динамический диапазон, а не динамический диапазон исходной фотографии.
Еще более мощное средство цветокоррекции и управления яркостью изображения – изменение формы цветовых кривых. Цветовые кривые задают соотношение между исходными значениями яркости пиксела (или яркости в отдельных цветовых каналах) и значениями, получаемыми после применения команды. По умолчанию эти зависимости имеют линейный вид. Например, пикселы, имеющие яркость 128, после применения команды получат точно такую же яркость. Изменяя форму этой зависимости (цветовой кривой), можно управлять яркостью пикселов и их оттенком (для этого необходимо вмешиваться в различные цветовые каналы). Преобразование может быть нелинейным – например, можно увеличить яркость темных областей, получившихся на снимке излишне густыми, или же, наоборот, затемнить темные области и осветлить светлые, усилив тем самым контраст изображения.
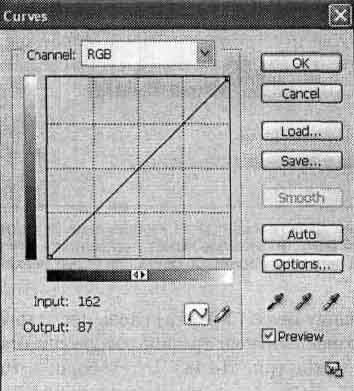
Рис. 14.15. Окно команды Curves
Преобразование цветовых кривых (в технике принят термин передаточная функция) выполняется при помощи команды Image • Adjustments • Curves (Изображение • Настройки • Кривые). На рис. 14.15 показано окно этой команды.
В центральной части окна находится график кривой передачи цвета. По горизонтали откладываются исходные значения яркости, а по вертикали – значения, которые будут присутствовать в изображении после обработки. При перемещении курсора над полем кривой под графиком отображаются два значения – Input (Входное значение) и Output (Выходное значение). Верхний правый угол соответствует уровню белого, нижний левый – уровню черного.
Щелкнув на градиентной полосе, расположенной под графиком, можно переключить график в режим работы с полиграфическими красками. При этом вы будете управлять не яркостью, как в используемом по умолчанию режиме, а плотностью красителя. Из расположенного над графиком списка можно выбрать конкретный цветовой канал или пункт с названием текущего цветового режима для применения преобразования одновременно ко всем каналам.
Можно изменять форму кривой при помощи мыши. Щелчок на графике позволяет создать опорную точку, которуювы затем можете переместить в нужное положение. На рис. 14.16 представлен пример кривой, используемой в данном случае для усиления контраста изображения.
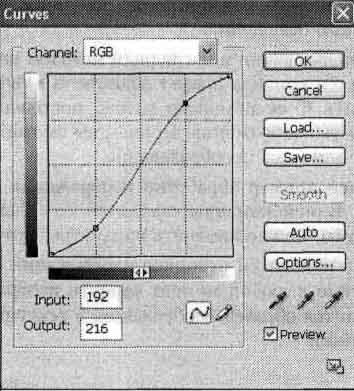
Рис. 14.16. Пример изменения кривой передачи цвета с целью коррекции изображения, в данном случае —для увеличения контрастности.
Если одна из опорных точек стала вам не нужна, просто утащите ее мышью за пределы окна команды. Точка будет удалена. Выделив одну из точек мышью, вы сможете ввести с клавиатуры соответствующие ей значения исходной и получаемой яркости (координаты точки). Используйте для этого поля ввода Input (Входное значение) и Output (Выходное значение) (рис. 14.16).
В правой части окна находятся уже знакомые по работе с командой Levels (Уровни) кнопки с изображением пипеток. Используя их, можно задавать цветовые уровни, щелкая по нужным точкам изображения. Если вы хотите проверить, к какой точке кривой относится тот или иной пиксел изображения, наведите на него курсор при нажатой клавише Alt. Соответствующая точка будет выделена на кривой круглым маркером.
Использование команды Curves (Кривые) требует определенных навыков. Надо хорошо представлять, к каким изменениям в изображении приведут изменения яркости тех или иных пикселов. В данном случае имеются в виду не конкретные пикселы, а группы пикселов, имеющих сходную яркость.
СОВЕТ
Если вы замечаете, что ваша цифровая камера или сканер постоянно создает несколько
темное или, наоборот, слишком светлое изображение, можно подобрать форму кривой.
Во многих случаях у фотографа возникает желание или необходимость произвести коррекцию цветов изображения. Adobe Photoshop CS 2 предоставляет несколько способов изменить такие характеристики изображения, как оттенок и насыщенность. Используя любой из них, можно, например, сделать ярче краски на бледном снимке или изменить оттенок лица, получившегося немного неестественным из-за неудачного освещения.
Самым простым в использовании и наглядным методом цветокоррекции в Adobe Photoshop CS 2 является команда Image • Adjustments • Variations (Изображение • Настройки • Варианты). С ее помощью можно постепенно изменять оттенок, яркость и насыщенность изображения. Причем вы сможете видеть, к какому результату приведет то или иное преобразование.
На рис. 14.17 приведен пример обработки изображения при помощи команды Variations (Варианты). В окне команды находится несколько образцов изображения, щелкая по которым, можно изменять параметры фотографии.
В верхней части окнанаходится исходное изображение – Original (Оригинал). Щелкнув на нем, можно в любой момент вернуть изображение в исходное состояние. Рядом находится образец изображения в текущем состоянии – Current Pick (Текущее состояние).
СОВЕТ. Во многих окнах команд Adobe Photoshop CS 2 можно вернуть изображение в исходное состояние, щелкнув на имеющейся в окне кнопке Cancel (Отмена), удерживая при этом нажатой клавишу Alt.
Рядом с этими образцами находится группа переключателей, с помощью которых можно изменить параметры. Можно установить сле дующие значения:
• Shadows (Тени), Midtones (Нейтральные), Highlights (Света) – можно выбрать, насколько яркие пикселы будут подвергнуты обработке;
• Saturation (Насыщенность) – можно переключить окно команды в режим изменения насыщенности.
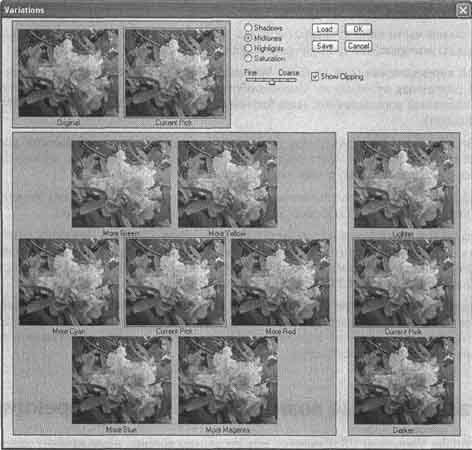
Рис. 14.17. Окно команды Variations
При выборе одного из диапазонов яркости окно приобретает вид, показанный на рис. 14.17. В левой части окна при этом находится семь образцов изображения: в центре —текущее изображение, а вокруг него —изображения после добавления к окраске какого-либо оттенка. Они имеют подписи, помогающие определить, какой именно оттенок связан с этим образцом.
Можно добавить к изображению следующие оттенки:
• More Green (Добавить зеленого) – смещает окраску изображения в сторону зеленого цвета;
• More Yellow (Добавить желтого) – смещает окраску изображения в сторону желтого цвета;
• More Magenta (Добавить пурпурного) – смещает окраску изображения в сторону пурпурного цвета;
• More Blue (Добавить синего) – смещает окраску изображения в сторону синего цвета;
• More Cyan (Добавить голубого) – смещает окраску изображения в сторону голубого цвета.