В нижней части окна, показанного на рис. 14.7, находится флажок Show More Options (Дополнительные параметры). Установив его, можно вывести на экран дополнительные органы управления соотношением темных и светлых областей изображения. При этом окно команды примет вид, показанный на рис. 14.8.
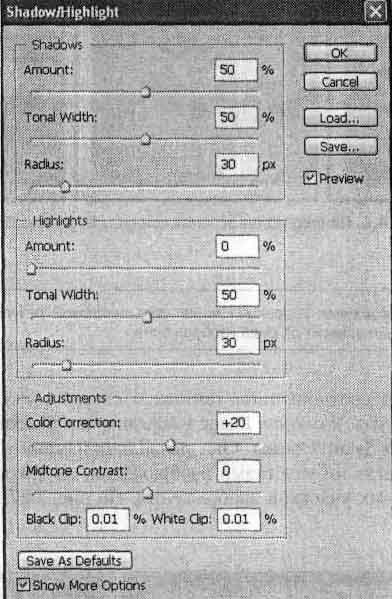
Рис. 14.8. Окно команды Image • Adjustments • Shadow/Highlight в расширенном режиме
В расширенном режиме можно дополнительно задать для темных и светлых областей два параметра:
• Tonal Width (Диапазон оттенков) – определяет диапазон оттенков, к которым применяется преобразование. Увеличивая это значение, вы увеличиваете область, подвергающуюся обработке;
• Radius (Радиус) – определяет радиус, в пределах которого для каждого пиксела производится поиск светлых и темных областей.
Также вы получите доступ еще к нескольким новым параметрам.
• Color Correction (Цветовая коррекция) – управляет дополнительно вводимой в изображение коррекцией оттенков светлых и темных областей. Используя этот параметр, можно сделать цвета изображения более или менее насыщенными. Обратите внимание – цветокоррекция в данном случае применяетсятолько к областям изображения, распознанным и обработанным как тень или ярко освещенная область.
При работе в режиме Grayscale (Градации серого) этот параметр заменяется параметром Brightness (Яркость).
• Midtone Contrast (Контраст средних тонов) – позволяет управлять контрастом изображения в областях, окрашенных в нейтральные и близкие к ним цвета.
• Black Clip (Отсечение черного) и White Clip (Отсечение белого) – определяют, какой уровень яркости получат новые тени и светлые участки изображения. По сути дела, увеличивая эти значения, вы управляете сужением динамического диапазона изображения. Это позволяет сделать изображение более четким, однако слишком высокие уровни теней и подсветок приводят к потере деталей и излишнему контрасту.
Кнопка Save As Defaults (Установить по умолчанию) позволит вам сохранить установленные в окне значения и автоматически выставлять их при открытии окна команды Shadow/Highlight (Тени/Света).
В правой части окна находятся кнопки ОК и Cancel (Отмена). Кнопки Save (Сохранить) и Load (Загрузить) позволяют сохранять и загружать ранее сохраненные значения параметров применения команды. Там же находится флажок Preview (Просмотр). Когда он установлен, результаты изменения параметров сразу же отображаются в диалоговом окне.
Еще одна команда, предназначенная коррекции яркости и контраста изображения, – Image • Adjustments • Exposure... (Изображение • Настройки • Экспозиция). Ее окно показано на рис. 14.9.
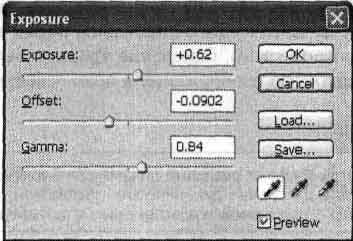
Рис. 14.9. Окно команды Exposure (Экспозиция)
Перемещая находящиеся в этом окне ползунки, вы можете управлять следующими параметрами:
• Exposure (Экспозиция) – позволяет управлять яркостью светлых областей изображения, не влияя на пикселы, окрашенные в темные тона;
• Offset (Смещение) – задает яркость темных областей изображения, не затрагия светлые участки;
• Gamma (Гамма) – управляет общей яркостью изображения.
Кроме того, вы можете использовать три кнопки с изображением пипеток, расположенные в нижней части окна. Выберите одну из пипеток и щелкните в нужной точке изображения для получения следующего эффекта:
• Черная пипетка – пикселы, имеющие такую же яркость, как указанная вами точка изображения, становятся черными;
• Серая пипетка – выбранные пикселы приобретают нейтральный серый цвет;
• Белая пипетка – выбранные пикселы становятся белыми.
В некоторых случаях изображение страдает от неправильно установленной экс-озиции или уже рассмотренных возможностей простых средств коррекции, не хватает для достижения желаемого эффекта. Тогда можно прибегнуть к коррекции цветовыхуровней.
Цветовыми уровнями называют значения яркости, соответствующие самым ярким, самым темным и нейтрально окрашенным участкам изображения. На изображении, имеющем максимально широкий динамический диапазон, самые яркие участки окрашены в белый цвет, самые темные – в черный, а нейтральные – в серый. Яркость нейтрального серого цвета лежит посередине между яркостью белого и черного цветов. Поэтому цветовые уровни часто называют уровнями белого, черного и серого.
Уровни белого и черного цветов ограничивают диапазон яркостей, присутствующих в изображении, – его динамический диапазон. Чем дальше друг от друга они находятся, тем больше деталей может содержать изображение итем более плавными могут быть его цветовые переходы. Изменяя эти уровни, можно регулировать ширину динамического диапазона, влияя тем самым на контрастность изображения. Кроме того, изменение уровней белого и черного цветов позволит управлять яркостью изображения в ярко освещенных областях и в затененных участках.
ПРИМЕЧАНИЕ. Цветовые уровни ограничивают реальный динамический диапазон изображения, который может не совпадать с доступным динамическим диапазоном, определяемым свойствами цифровой фотокамеры, программным обеспечением и другими параметрами.
Уровень серого задает нейтральную, промежуточную яркость – середину динамического диапазона. Изменив этот уровень, можно изменить соотношение между яркостями пикселов, относящихся к темной и светлой половинам диапазона яркостей. Это позволяет, например, сделать более яркими чрезмерно затененные области или, наоборот, затемнить излишне светлые. Благодаря таким действиям часто удается восстановить детали, ставшие практически незаметными из-за неправильной установки экспозиции.
Еще одна функция уровней белого, черного и серого цветов – управление цветовым балансом изображения. Так как чистые белый, черный и серый цвета нейтральны по окраске, указав в изображении опорные точки для определения этих цветов, можно устранить нежелательную окраску, вызванную, например, недостаточно точной установкой баланса белого в цифровой фотокамере или особенностями освещения при съемке на обычную пленку.
СОВЕТ. При съемке объектов с повышенными требованиями к цветопередаче полезно разместить рядом с ними эталонную карту цветов. Это позволит впоследствии быстро выставить цветовые уровни, устранив недостатки экспозиции или освещения. Карту цветов можно приобрести в фотомагазине или изготовить самостоятельно. В простейшем случае она должна содержать образцы белого (например, бумага), черного (бархат, матовый пластик, матовая бумага) и серого (специальный эталонный картон, серая бумага подходящего цвета).
Дополнительные образцы основных цветов (например, красного, зеленого и синего) и их комбинаций позволяют судить о необходимости более тонких преобразований и следить за ходом их выполнения.
Выполнить коррекцию цветовых уровней в Adobe Photoshop CS 2 можно несколькими способами. Один из самых точных методов, дающих вам практически полный контроль над процессом, – использование команды Image • Adjustments • Levels (Изображение • Настройки • Уровни). Также можно использовать комбинацию клавиш Ctrl+L. На рис. 14.10 показано окно команды Levels (Уровни).
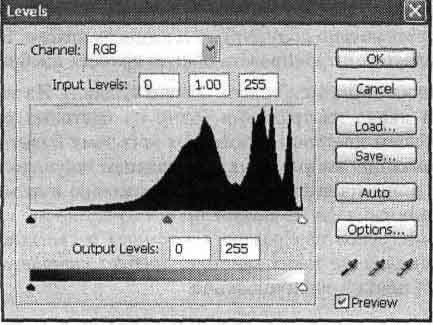
Рис. 14.10. Окно команды Levels
Большую часть окна занимает график распределения пикселов изображения по яркости – гистограмма. На этом графике можно видеть, является ли изображение в общем светлым, темным или нейтральным.