Учетная политика
Окно Учетная политика необходимо использовать для установки и изменения основных значений учетной политики вашего предприятия. Это окно открывается командой Сервис → Учетная политика. Для правильной работы программы в первую очередь установите дату, на которую программа сохранит введенные данные. Это может быть, например, дата начала ведения учета. Учетная политика устанавливается на год, следовательно, при корректировке учетной политики предприятия на следующий год не забудьте изменить дату.
На вкладке Директ-костинг укажите базу распределения общехозяйственных расходов и способ распределения общехозяйственных расходов по видам номенклатуры. На вкладке Статьи затрат на производство введите статьи затрат на производство, которые являются базой для распределения косвенных расходов в виде заработной платы производственных рабочих; косвенные затраты распределяются на основе себестоимости продукции.
Приведем вариант учетной политики. Он может выглядеть следующим образом.
Предприятие использует метод директ-костинга с базой распределения общехозяйственных расходов в виде заработной платы производственных рабочих, косвенные затраты распределяются на основе себестоимости продукции. Метод учета выручки – по отгрузке. Способ учета материальных ценностей – по среднему. Способ учета готовой продукции – по среднему.
Общая и индивидуальная настройка
В программе есть возможность устанавливать значения некоторых реквизитов, которые используются в программе по умолчанию. В этом случае при открытии формы документа некоторые поля оказываются заполненными. Это такие значения, как основная единица измерения, банковский счет, ставки налогов. Значения по умолчанию устанавливаются командой Сервис → Общая настройка.
Индивидуальная настройка требуется для задания параметров программы, применяемых по умолчанию на индивидуальном рабочем месте. Включается режим индивидуальной настройки командой меню Сервис → Индивидуальная настройка.
Настройка длины и точности констант
При длительном использовании документов возникает необходимость откорректировать размер (количество вводимых знаков) или точность некоторых констант. Такие серьезные изменения выполняются в режиме конфигуратора. Допустим, необходимо увеличить размер поля для ввода официального наименования предприятия:
1. Перейдите в режим конфигуратора.
2. Выберите команду Конфигурация → Открыть конфигурацию.
3. В открывшемся окне выберите пункт Константы и дважды щелкните на названии Официальное Название Организации.
4. В окне Свойства Константы внесите изменения в поле Длина.
5. Закройте окно, сохранив изменения.
Глава 14 Оформление и учет первичных документов
К достоинствам программы «1С: Предприятие 7.7» можно отнести возможность оформления большого количества первичных документов, таких как платежное поручение, приходный и расходный кассовые ордера, доверенность, авансовый отчет. Знание того, как использовать эти и другие документы, существенно ускоряет организацию учета с помощью программы «1С: Предприятие». Бухгалтер может работать с накладными, документами по учету материалов, товаров, основных средств, документами по начислению и выплате зарплаты. Кроме того, в версии «1С: Предприятие 7.7» есть группа регламентированных документов, использование которых позволит начислить амортизацию, произвести переоценку валюты, провести закрытие счетов после окончания учетного периода.
• Общие приемы работы с документами
• Работа с журналами
• Особенности ввода остатков по счетам
• Учет кассовых операций
• Учет операций по расчетному счету
• Начисление и выплата заработной платы
Общие приемы работы с документами
Документы в программе оформляются как обычно, как будто вы выписываете их вручную. В меню Документы перечислены все документы, которые можно оформить в программе. Названия некоторых из них полностью совпадают с названиями первичных бухгалтерских документов (приходный и расходный кассовые ордера, счет, авансовый отчет), другие не имеют аналогичных первичных бухгалтерских форм, являются «придумкой» фирмы «1С», но с помощью этих документов легко оформить бухгалтерскую операцию. Для создания нового документа выберите его название в раскрывающемся подменю и заполните необходимые поля открывшейся формы.
После оформления документ надо сохранить. При сохранении документа появляется диалоговое окно с вопросом, следует ли провести документ. В зависимости от ответа производится или не производится проводка документа.
Документ сохраняется в журнале операций и в одном из журналов документов (табл. 14.1).
Таблица 14.1. Распределение документов по журналам
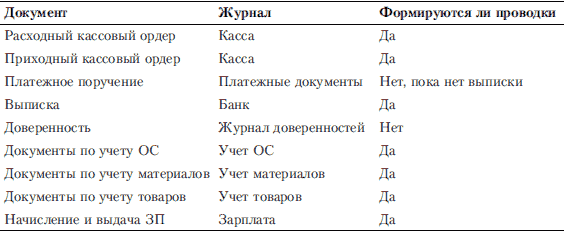
По документу будут сформированы проводки, если при сохранении документа вы подтвердите это в диалоговом окне. Проводки по документу фиксируются в журнале проводок.
Каким образом проверить наличие проводок? Можно открыть журнал проводок и просмотреть проводки там или открыть журнал операций (команда Журналы → Журнал операций) и выбрать команду Действия → Показывать проводки. В нижней части окна будут показаны проводки выбранной вами операции.
Провести документ можно позже, открыв его в журнале операций. Для проводки можно также воспользоваться режимом обработки документов (Сервис → Обработка документов) и провести однотипные документы или документы за определенный промежуток времени.
Чтобы распечатать документ, щелкните на кнопке Печать в окне документа, а затем выберите команду Файл → Печать.
Таким образом, при оформлении документа придерживайтесь следующей последовательности действий:
1. Откройте документ.
2. Внесите данные в поля формы документа.
3. Сохраните документ.
4. Ответьте на вопрос о его проведении.
5. При необходимости убедитесь, что документ действительно сохранен в журнале операций и в соответствующем журнале документов.
Перепроведение документа
Проведенный документ помечается в журнале галочкой. Для изменения содержания документа откройте его в журнале двойным щелчком. В проведенном документе нельзя изменить дату. Для изменения даты надо сделать документ непроведенным.
Проделайте следующее:
1. Выберите документ в журнале.
2. Щелкните на нем правой кнопкой мыши и выберите в контекстном меню команду Сделать не проведенным.
3. Галочка, сообщающая о проведении документа, снимается. Откройте документ и измените дату.
Задание 1
Оформите приходный кассовый ордер. Содержание операции – «Получено с расчетного счета»:
1. Откройте форму нового документа командой Документы → Приходный кассовый ордер.
2. В поле Корр. счет (корреспондирующий счет) укажите 51 (получено с расчетного счета) – это счет, который корреспондируется в операции «Получено с расчетного счета» со счетом 50 (касса).
3. Введите сумму, заполните остальные поля документа. В поле Основание по данной проводке внесите чеки укажите номер чека из банка (рис. 14.1).

Рис. 14.1. Приходный кассовый ордер
4. Сохраните документ, щелкнув на кнопке ОК.
5. Проведите документ.
В журнале операций появится запись Приходный кассовый ордер (рис. 14.2). Проводка по документу, сформированная в журнале проводок: дебет 50.1, кредит 51 – также отражается в журнале операций. Документ будет также зафиксирован в журнале Касса (рис. 14.3). Этот журнал открывается автоматически после сохранения документа.
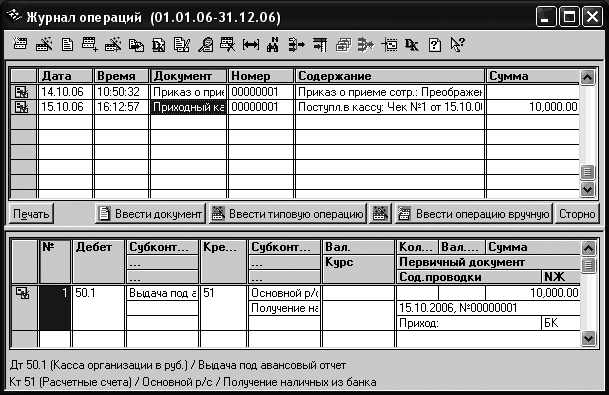

Рис. 14.3. Журнал Касса
Работа с журналами
Все журналы, которые можно открыть и использовать в программе, находятся в строке меню Журналы. Журналы – это аналог бухгалтерских журналов операций и документов. В программе есть несколько журналов: