Можно изменить расположение любой панели инструментов. Выберите команду Сервис → Панели инструментов и в открывшемся диалоговом окне на вкладке Дополнительные выберите вариант расположения кнопок панели инструментов.
Если открыть любое окно в программе, вы увидите, что каждое окно имеет свою панель инструментов.
Окно справочника материалов
Откройте окно справочника материалов (команда Справочники → Материалы). Познакомимся с кнопками панели инструментов этого окна:
• Ввод новой строки – позволяет ввести новую запись в открытое окно справочника.
• Изменить (Открыть) – позволяет открыть и при необходимости отредактировать запись в справочнике или журнале.
• Открыть объект для просмотра – используется для просмотра записи в справочнике без его редактирования.
• Копировать строку – при щелчке на кнопке будет сформирована строка – точная копия выделенной строки.
• Пометить на удаление – дает возможность пометить запись для удаления. Для этого можно использовать также клавишу Delete. В версии 7.7 программы сделана защита от случайного удаления. Объект не удаляется, а лишь помечается для удаления, но использовать его уже нельзя. Чтобы снять пометку, воспользуйтесь той же кнопкой. Для окончательного удаления следует провести ряд дополнительных действий. Подробно эта процедура описывается в следующей главе.
• Установка (отключение) режима ввода по группам – позволяет отключить режим вывода объектов по группам. Вы можете отключить этот режим во время быстрого поиска товара.
• Описание – позволяет получить описание справочника.
• Рассказать про выбранный объект – позволяет получить сведения о назначении отдельных элементов окна.
Если в программе открыто хотя бы одно окно, то становится доступным меню Действие, назначение команд которого соответствует кнопкам панели инструментов в окне справочника. Есть еще одна возможность доступа к командам – с помощью клавиатуры. Например, вставку новой строки можно осуществить, нажав клавишу Insert.
...
Примечание
Кнопка Информация на панели инструментов справочника Материалы позволяет получить сведения об установленном режиме и узнать номер релиза программы.
Сохранение информации в архиве
Перед тем как перейти непосредственно к созданию базы данных нашей бухгалтерии, позаботимся о ее сохранении.
Никогда нельзя быть полностью уверенным в том, что с диском или с компьютером ничего не случится. Специалисты настоятельно советуют сохранять резервную копию базы данных на дискете, причем взять за правило делать это регулярно, например, в конце каждой недели. Еще лучше делать две копии и хранить дискеты с ними в разных местах. Тогда, что бы ни случилось с вашим компьютером, вы всегда сможете восстановить свою бухгалтерию.
Итак, для сохранения проделанной работы обязательно следует архивировать информацию. Рассмотрим, как организовать этот процесс в программе «1С: Предприятие».
Помещение в архив
Создание резервной, или архивной, копии производится в режиме конфигуратора системы:
1. Запустите программу в режиме конфигуратора, выбрав команду Пуск → Программы → 1С: Предприятие → Конфигуратор.
2. Выберите в меню команду Администрирование → Сохранить данные. Откроется диалоговое окно (рис. 12.3), в котором необходимо указать сохраняемые файлы, название и место хранения архива.
3. Если вы собираетесь сохранять архив на дискете, наберите в поле Сохранять в: адрес А: \<имя_файла>.zip, а затем щелкните на кнопке Сохранить. Если сохранение производится на компакт-диске, то укажите букву диска, которая соответствует в вашей системе приводу для записи CD, например: Е: \<имя_файла>.zip.

Рис. 12.3. Выбор файлов для сохранения в архиве
4. Как правило, весь архив на одной дискете не помещается, и вам будет предложено вставить другую дискету (в программе указываются номера дискет #1, #2 и т. д.). Вставьте следующую дискету в дисковод.
...
Совет
Не забудьте подписать дискеты – проставить на них соответствующие номера.
5. Если сохранение прошло без сбоев, на экран выводится диалоговое окно с сообщением о завершении операции (рис. 12.4).

Рис. 12.4. Сообщение о завершении сохранения
Восстановление из архива
Восстановление данных производится следующим образом:
1. Запустите программу в режиме конфигуратора (Пуск → Программы → 1С: Предприятие → Конфигуратор).
2. Выберите команду Администрирование → Восстановление данных. Откроется диалоговое окно Восстановление данных (рис. 12.5).
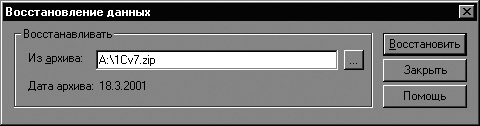
Рис. 12.5. Восстановление данных из архива
3. Вставьте первую дискету, выберите архив А: \<имя_файла_архива>.zip и щелкните на кнопке Восстановить.
4. Появится окно Сборка архива (рис. 12.6), в котором будет предложено вставить дискету с частью архива #1. После того как вы вставите дискету и щелкнете на кнопке ОК, начнется процесс восстановления.

5. Если база была сохранена на нескольких дискетах, появится окно продолжения сборки архива. Вставьте следующую дискету и щелкните на кнопке ОК. После окончания процесса сборки будет выдано сообщение о завершении восстановления.
Установка пароля на доступ к базе
В программе могут работать несколько пользователей с разными правами доступа. Для каждого пользователя определяются набор прав и пароль. Установка пароля убережет вашу базу от несанкционированного доступа. Можно также ограничить круг лиц, имеющих доступ к важным документам вашей фирмы.
Сначала необходимо ввести имя нового пользователя и определить его права:
1. Находясь в режиме конфигуратора, выберите команду Администрирование → Пользователи.
2. Откроется диалоговое окно, на панели инструментов которого необходимо щелкнуть на кнопке Создать новый. Откроется окно Свойства пользователя (рис. 12.7).
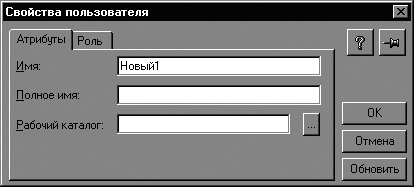
Рис. 12.7. Добавление нового пользователя
3. В диалоговом окне заполните поля Имя и Полное имя.
4. В поле Рабочий каталог укажите папку, в которой могут сохраняться создаваемые настройки. Используйте для этого кнопку Обзор справа от поля.
5. На вкладке Роль укажите права и интерфейс нового пользователя.
6. Щелкните на кнопке ОК.
7. В диалоговом окне Пользователи появилось имя нового пользователя.
8. Теперь установим пароль.
9. Выберите запись о пользователе в окне Пользователи.
10. Щелкните на выбранной записи правой кнопкой мыши и в открывшемся контекстном меню выберите команду Сменить пароль.
11. Введите пароль в диалоговом окне Смена пароля и подтвердите его.
Советы для новичков
Для успешной работы в программе дадим несколько советов начинающим пользователям.
Программа «1С: Предприятие» включает в себя несколько типов объектов:
• В первую очередь это справочники,которые хранят сведения о номенклатуре товаров, о ставках налогов, о сотрудниках, материалах и товарах предприятия.
• Другой тип объектов – это разнообразные документы.Они полностью соответствуют первичным бухгалтерским документам.
• Новые операции добавляются с помощью объекта операция,в котором предусмотрен ввод дебета и кредита проводок. Корреспонденция счетов в этом случае указывается бухгалтером самостоятельно. При использовании документов проводки могут быть автоматически сформированы программой.
• После оформления документы и операции фиксируются в журналах.