Настройкой операционной системы можно решить самые распространенные неполадки: неверное разрешение или мерцание экрана, исчезновение языков, отсутствие или искажение звука, низкую скорость модема и т. п.
Не забывайте: операционная система работает так, как вы ее настроили. Поэтому к изменению значений любых параметров следует относиться внимательно. Если вы не знаете точно, как новые настройки отразятся на работе системы, лучше ничего не менять.
Как правило, для настройки операционной системы используется Панель управления Windows, реже – менеджеры устройств. Поэтому при возникновении любой из описанных ситуаций в первую очередь используйте возможности Панели управления.
Ошибки драйверов
Пожалуй, одной из главных причин, приводящей к нестабильности работы Windows ХР, является недостаточно продуманное и небезопасное использование драйверов установленных и подключенных устройств. Чаще всего это касается драйверов принтера и видеокарты.
Возможно, вы не раз сталкивались с ситуацией, когда при распечатывании документа система сообщает об ошибке вывода информации в указанный порт. При этом система не реагирует ни на какие действия, связанные с настройкой параметров драйвера принтера. Практически единственный выход из такой ситуации – перезагрузка компьютера. Однако бывает так, что даже после перезагрузки принтер все равно отказывается печатать и упорно сообщает об ошибках. В таком случае поможет только переустановка драйвера принтера.
Что касается ошибок драйвера видеокарты, то в данном случае практически всегда виноват пользователь. Не пытайтесь использовать программы для разгона или недоработанные beta-версии драйверов, которые якобы ускоряют работу видеоподсистемы. Это может привести к частым зависаниям компьютера или некачественному отображению графики в некоторых приложениях.
Ошибки Панели задач Windows
Казалось бы, что может быть проще, чем отображение нескольких кнопок и значков на Панели задач? Оказывается, все совсем не так просто. Перечислю некоторые ошибки, иногда возникающие на Панели задач.
• Исчезновение надписи Пуск (в английской версии операционной системы – Start). При этом на вертикально расположенной Панели задач освобождается место для размещения надписей на кнопках.
• Нарушение сохранности указанной ширины Панели задач, размещенной вертикально и закрепленной на месте. После перезагрузки компьютера ширина Панели задач уменьшается практически вдвое, что приводит к нарушению расположения значков на панели быстрого запуска и неудобности чтения заголовков открытых окон и программ.
• Исчезновение некоторых заголовков открытых окон и программ, а также всех значков на Панели задач (сбои в работе Проводника). При этом заголовки окон и программ можно увидеть, только нажав сочетание клавиш Alt+Tab. Кроме того, нарушается работа механизма по отображению скрытых значков на Панели задач.
Единственным действенным способом устранения таких ошибок является перезагрузка компьютера. К сожалению, при этом нет гарантии того, что подобные ошибки не возникнут при его последующем включении.
Неполадки при установке и удалении программ
Каждый пользователь устанавливает на свой компьютер множество нужных и бесполезных программ – одни для работы, другие ради интереса, третьи просто так, «чтобы было». Однако главное не в том, чтобы установить, а в том, чтобы в случае надобности суметь их удалить. Оказывается, при этом не всегда срабатывает пословица «легче ломать, чем строить».
При установке программа, как правило (в зависимости от ее сложности и функционального назначения), не только копирует исполняемые файлы и библиотеки, но и записывает необходимую информацию в реестр и системный каталог. Кроме того, информация о программе и файлах, которые она может заменять, записывается в специальный скрытый каталог системной папки, чтобы впоследствии программу можно было удалить. Механизм деинсталляции, основываясь на полноте этих данных, может удалить программу в любой момент.
Если «продвинутый» пользователь удалит эти «лишние», по его мнению, файлы, то программа деинсталляции не найдет нужную информацию и не сможет удалить приложение.
Кроме того, множество неграмотно написанных программ попросту не записывают информацию, нужную для их деинсталляции.
В таком случае при попытке удалить программу с помощью стандартного механизма (Панель управления ? Установка и удаление программ) система выдает ошибку и сообщение о том, что не может продолжить процесс деинсталляции (рис. 2.1). Приходится удалять программу вручную, а это означает, что множество файлов и другой информации о программе останется в компьютере.
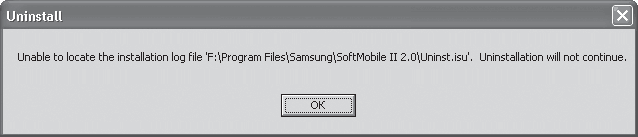
Рис. 2.1. Пример сообщения об ошибке при удалении программы
Что бы ни натворил пользователь, большая вина лежит на операционной системе, которая позволяет так работать с файлами. Именно халатность разработчиков Windows приводит к засорению реестра и системных каталогов ненужными ключами и параметрами.
Частично решить эту проблему помогают специализированные утилиты, способные проанализировать содержимое реестра и определить, какие данные являются лишними и неиспользуемыми. Аналогичным образом с помощью таких утилит можно удалить ненужные файлы и системные библиотеки.
Например, удалить лишний «мусор» из реестра вам помогут утилиты RegCleaner, System Mechanic и им подобные.
Для примера рассмотрим возможности программы RegCleaner (рис. 2.2).
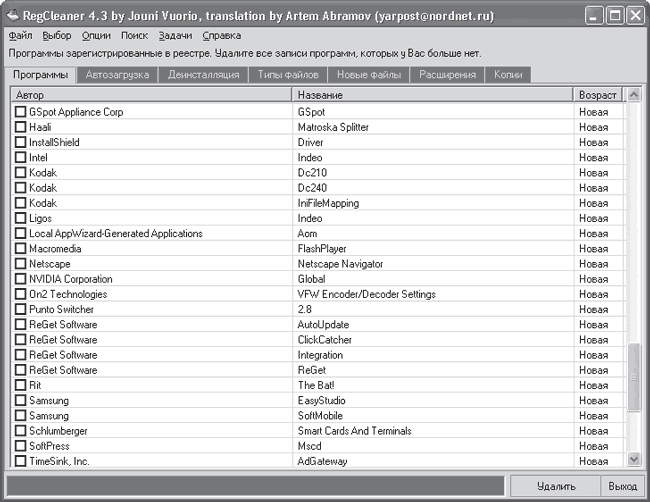
Рис. 2.2. Программа RegCleaner
Все доступные методы очистки системы сосредоточены в пункте меню Задачи. В частности, с помощью программы можно очищать реестр с помощью удаления OLE-значений, находить ссылки на несуществующие файлы, просматривать и удалять системные библиотеки, просматривать и удалять общие DLL-файлы, удалять инсталлированные программы (в том числе скрытые), удалять установленное оборудование, работать со списком автозагрузки, запускать редактор реестра и многое другое. При этом доступны простые, но в то же время эффективные параметры, влияющие на работу этих механизмов.
Например, чтобы запустить автоматическую очистку реестра с использованием всех доступных методов, достаточно выполнить команду Задачи ? Очистка реестра ? Задействовать все варианты. При этом на экране появится окно, в котором можно наблюдать ход процесса анализа реестра с подробной статистикой (рис. 2.3).

Рис. 2.3. Идет анализ реестра
После окончания анализа реестра на экране появится список всех найденных несоответствий (рис. 2.4). Чтобы удалить их, достаточно отметить нужные записи (или выделить все, нажав сочетание клавиш Ctrl+A) и щелкнуть на кнопке Удалить. RegCleaner всегда создает копию удаляемых объектов, которые в случае надобности можно легко восстановить. Для этого в главном окне программы следует перейти на вкладку Копии (см. рис. 2.2), отметить нужную позицию и нажать кнопку Восстановить.
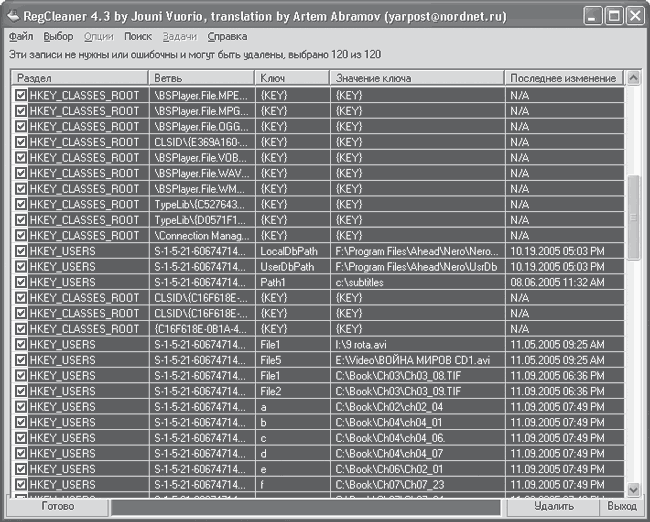
Рис. 2.4. Список объектов, найденных в результате анализа реестра