3) Щелкаете правой кнопкой на панели задач, выбираете Свойства.
4) В пункте Область уведомлений щелкаем кнопку Настроить

6) В открывшемся окне поставьте флажок напротив "Всегда показывать все значки и уведомления на панели задач" и нажмите OK
Вариант 2
В контекстном меню панели задач уберите флажок со значения Закрепить панель задач, расширьте границы для всех панелей, а затем снова поставьте флажок напротив Закрепить панель задач.
Вариант 3
Найдите файл ctfmon.exe и добавьте его в Атозагрузку или создайте reg-файл со следующим содержанием:
Windows Registry Editor Version 5.00
[HKEY_LOCAL_MACHINE\Software\Microsoft\Windows\CurrentVersion\Run]
"CTFMon"="C:\Windows\system32\ctfmon.exe"
Вариант 4
1) Откройте Языки и службы текстового ввода
Так:
1.1.1) Откройте Пуск->Выполнить (или нажмите на клавиатуре Win+R)
1.1.2) Ввести: RunDll32.exe shell32.dll,Control_RunDLL C:\Windows\system32\input.dll
1.1.3) Нажать OK
Или так:
1.2.1) Открыть Панель управления\Часы, язык и регион
1.2.2) Нажать на ссылку Смена раскладки клавиатуры или других способов ввода
1.2.3) Нажать на кнопку Изменить клавиатуру
2) На вкладке Общие удалите все раскладки клавиатуры кроме Английский
3) На вкладке Языковая панель снимите все флажки и установите переключатель в значение Скрыта
4) Выгрузите вручную библиотеки.
4.1) Откройте Пуск->Выполнить (или нажмите на клавиатуре Win+R)
4.2) Выполните поочередно комманды:
Regsvr32.exe /u Msctf.dll
Regsvr32.exe /u Msctf.dll.mui
5) Перезагрузите компьютер.
6) Откройте Языки и службы текстового ввода
7) На вкладке Общие добавьте нужные Вам раскладки клавиатуры
8) На вкладке Языковая панель установите переключатель в значение Закреплена в панели задач и установите флажок напротив пункта Отображать текстовые метки на языковой панели.
9) Нажмите OK.
Как альтернативный вариант можете установить программу Punto Switcher, она добавляет собственную языковую панель и функцию автоматического переключения раскладки при неправильном её выборе.
23. Определение драйвера, вызвавшего BSOD.
Включение записи дампов памяти
1) Нажимаете комбинацию клавиш Win+Pause
2) Щелкаете ссылку Дополнительные параметры системы
3) Переходите на вкладку Дополнительно
4) Нажимаете кнопку Параметры в Загрузка и восстановление
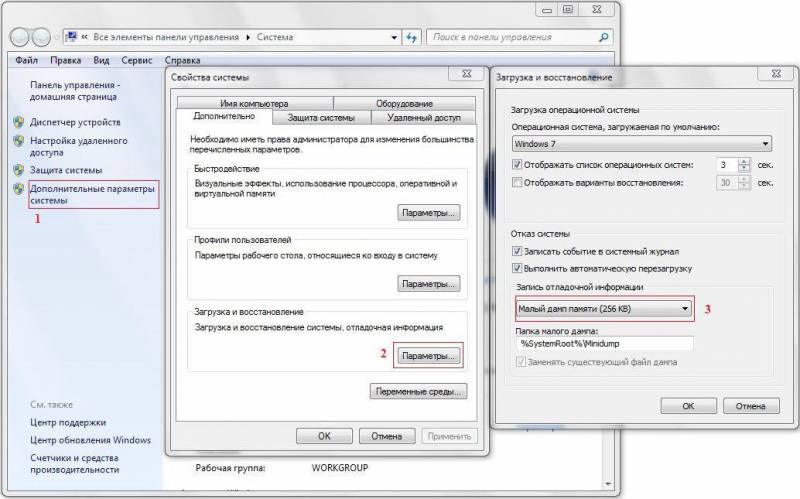
5) По умолчанию они будут сохраняться в папку %SystemRoot%\Minidump
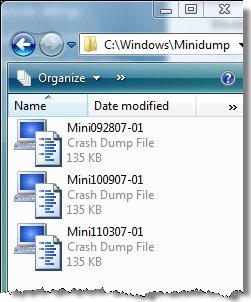
Анализ дампа памяти и определение драйвера, вызвавшего ошибку:
Вариант 1
1) Загрузите и установите Debugging Tools for Windows.
2) Загрузите командный файл kdfe.cmd (Kernel Debugger Front End) со скриптом для облегчения анализа дамп-файлов, создаваемых Windows при STOP ошибках (BSoD), оригинальный его код взят на ресурсе sysadmins.ru.
3) Распакуйте архив в любую папку.
Примечание: Если папка Debugging Tools for Windows находиться у вас не в папке Program Files, то в файле kdfe.cmd необходимо указать другой путь к папке, в которую установлены средства Debugging Tools for Windows.
Путь к папке указан после параметра set dbgpath=
4) Откройте командную строку и перейдите в папку, в которую вы распаковали kdfe.cmd.
5) Запустите файл, указав в качестве параметра путь к файлу дампа памяти (в примере ниже файл называется Mini1110307-01.dmp)
kdfe.cmd "%systemroot%\Minidump\Mini1110307-01.dmp"
6) Дождитесь завершениия анализа. По окончании вы увидите драйвер, послуживший причиной ошибки.
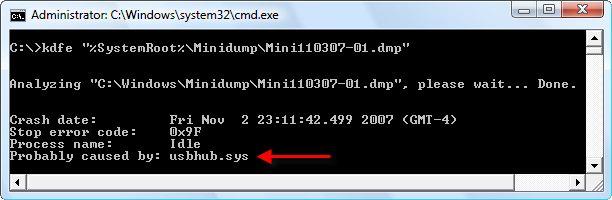
Вариант 2
1) Скачиваете утилиту BlueScreenView.
2) Устанавливаете BlueScreenView.
3) Распаковываете bluescreenview_russian.zip и кладете файл bluescreenview_lng.ini в туже папку куда установлена BlueScreenView.
4) Запускаете BlueScreenView.
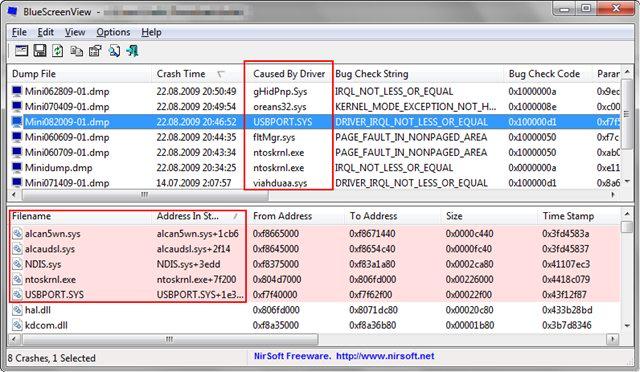
Поиск дампов производится в папке %systemroot%\Minidump, также можно настроить и собственную папку (Options –> Advanced).
Для найденных дампов памяти утилита отображает:
В верхней панели – название файла, дату создания, название стоп-ошибки, код ошибки, параметры, а также драйвер, предположительно вызвавший проблему (Caused By Driver).
В нижней панели – (в зависимости от настроек в Options –> Lower Pane Mode) все драйверы, загруженные во время ошибки, или только драйверы, найденные в стеке. Среди всех драйверов - на розовом фоне отображаются предположительно вызвавшие проблему драйверы. Также, утилита может отображать синий экран, очень похожий на тот, который все так любят.
Примечание: При определении драйвера не нужно полагаться только на имя файла в столбце Caused by Driver. Следует рассмотреть драйверы в нижней панели (или только выделенные розовым цветом, если включено отображение всех драйверов), в первую очередь обращая внимание на несистемные драйверы.
24. Расшифровка значений ошибок синего экрана смерти(BSOD) и способы их устранения.
Порой, получив какую-либо ошибку синего экрана смерти, вы задумываетесь из-за чего же она произошла. Для этого случая, скачайте подборку с разъяснениями значений часто встречающихся ошибок и способами устранения многих из них.
Скачать: BSOD.rar
25. В Windows x64 стало показывать меньше памяти, чем есть.
Зайдите:
Панель управления->Администрирование->Конфигурация системы>вкладка Загрузка->Дополнительные параметры
Проверьте максимум памяти. Или уберите галочку или поставьте нужное вам значение.
Также посмотрите значение функций в биосе:
1. HPET Mode должно быть 64-bit (если есть такая функция)
или
2. Memory Remap Feature должно быть Enabled
3. Memory Hole должно быть Disabled
26. Windows зависает после перезагрузки с ошибкой Verifying DMI Pool Data.
Попробуйте следующие варианты решений:
1) Попробуйте установить другую сборку или версию Windows 7.
2) Сбросьте настройки BIOS в стандартные и установите Windows заново.
3) Обнулите на материнской плате CMOS: либо переустановив и вернув перемычку, либо нажав на кнопку сброса на материнской плате.
4) Установите в списке загрузок с жестких дисков в BIOS, приоритет загрузки Вашего диска с Windows 7 на первое место.
5) Подключите диск выделенный для Windows 7, как Primary Master.