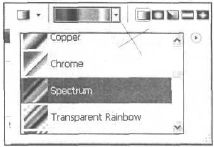
Рис. 9.7. Выбор градиента
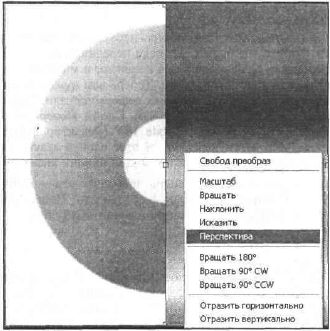
Рис. 9.8. Выбор пункта Перспектива
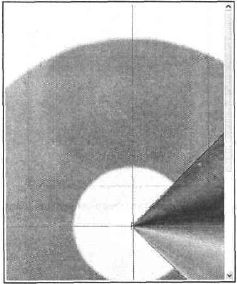
Рис. 9.9. После трансформации метолом перспективы
Шаг 6.
Использование градиента в виде спектра неслучайно, все соответствует законам физики. То, что мы видим на диске перелив цветов, является результатом интерференции. Свет разлагается в спектр, и мы видим разные оттенки цветов на отражающей поверхности. Теперь вам нужно будет равномерно распределить на диске тот слой, который деформирован!. Дублируйте его — Layer | Duplicate Layer (Слой | Дублировать Слой). Поверните копию с помощью команды Edit | Transform | Rotate 180° (Редактирование! Трансформация | Вращать 180°), затем передвиньте этот слой в левую часть экрана и объедините с предыдущим слоем нажатием комбинации клавиш
Дублируйте получившийся слой. Теперь поверните его — (Edit | Transform | Rotate 90 °CW (Редактирование | Трансформировать | Повернуть 90 °CW)), а затем слейте слои нажатием комбинации клавиш
Шаг 7.
Удерживая

Рис. 9.10. Результат манипуляций для шага 10
Шаг 8.
Вот мы и подошли к использованию новых настраиваемых слоев. Как и в ситуации с функцией Fill (Заполнение), выбрав настраиваемый слой, можно провести специальные настройки до создания, но этим все не ограничивается. В зависимости от того, какой вы выбрали пункт: Levels, Color Balance или другой, создастся маска слоя, которой можно управлять.
Выполните команду Layer | New Adjustment Layer (Слой | Новый настраиваемый слой) и выберите Hue/Saluratiun (Оттенок/Насыщенность). В появившемся окне установите Opacity (Непрозрачность) равным 35 %, а в следующем установите флажок Colorize (Закраска) и задайте параметры, как на рис. 9.11. Таким образом вы получите более естественные оттенки диска (рис. 9.12).
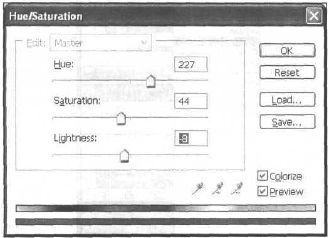
Рис. 9.11. Диалоговое окно настройки Hue/Saturation
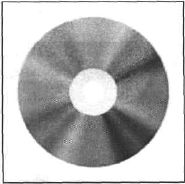
Рис. 9.12. Изображение после создании нового настраиваемого слоя
Шаг 9.
Хоть оттенок и стал более естественным, но реалестичности самому диску не хватает. Необходимо нарисовать кольцо в области меньшего круга. Сделайте активным слой градиента. Выделите в центре слоя окружность диаметром 132 пиксела.
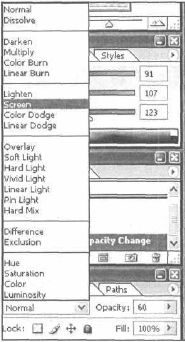
Рис. 9.13. Изменение опции смешивания

Рис. 9.14. Мелкие надписи на кольце
Выполните комбинацию клавиш
Установите Blending Mode (Режим смешивания) этого слоя в значение Screen (Экран), a Opacity (Непрозрачность) равным 60 % (рис. 9.13). Добавьте мелкие надписи на получившееся кольцо (рис. 9.14).
Шаг 10.
Создайте новый слой. Выделите в центре диска окружность диаметром 96 пикселов. Залейте выделение белым цветом. С помощью команды Select | Modify | Contract (Выбор | Изменить | Свернуть) сверните выделение на 2 пиксела, задав в появившемся диалоговом окне Contract Selection (Свернуть выделение) значение 2. Удалите выделенную область и сделайте отмену выбора. Примените к этому слою стиль Bevel and Embossed (он находится в меню Lyer | Layer Style | Bevel and Embossed (Слой | Стиль слоя | Фаска и рельеф)) с параметрами, как на рис. 9.15. Создайте точно такой же слой, но с диаметром 78 рх.
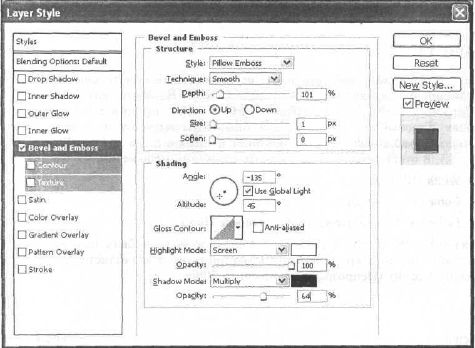
Рис. 9.15. Параметры стиля Bevel and Emboss
Примечание:
Эти два слоя должны обязательно находиться под слоем Hue/Saturation.
Итак, у нас получился некий объем — это важно (рис. 9.16).

Шаг 11.
Теперь начинайте работать над Hue/Saturation. Создайте еще один слой (комбинации клавиш
Удерживая комбинацию клавиш
Откройте меню Edit (Редактирование) и щелкните на пункте Stroke (Обводка). В открывшемся окне впишите следующие параметры:
— Width (Ширина) — 1 px;
— Color (Цвет) — Black (Черный);
— Location (Местонахождение) — Outside (Вне).
Нажмите ОК. После выполнении ваш диск должен быть обведен черной каймой. Для того чтобы придать краю диска особую реалистичность, установите Opacity (Непрозрачность) равным 50 %.
Шаг 12.
Сейчас самая сложная часть. Создайте новый слой с названием «Рефлекс» и загрузите выделение слоя 'Главный" (щелкните по нему, удерживая
Установите цвет переднего плана (Foreground Color) равным FIFIF9. Сделайте активным Gradient Tool (Инструмент градиента), установите опцию Foreground to Transparent (От переднего плана к прозрачности) и залейте диск сверху до центра. Установите режим выделения Elliptical Marquee (Эллиптическое выделение) на Tool Subtract From Selection (Инструмент вычитания выделения) и возьмите в рамку верхнюю часть диска. После этих действий выделенной должна остаться только нижняя часть диска. Установите цвет переднего плана F3EEE0. Залейте выделенную область градиентом от центра до нижней кромки с параметрами, которые вы установили ранее.
Отмените выделение комбинацией клавиш
Шаг 13.
Примените к слою «Главный» стиль Outer Glow (Внешний блеск) с помощью команды Layer | Layer Style | Outer Glow (Слой | Стиль слоя | Внешний блеск) с параметрами, как на рис. 9.17.