Рис. 3.6. Диалоговое окно Image Size
Нажмите
Шаг 7.
Создайте новое изображение. Сделайте новый квадрат (больший), заполните его белым цветом. Теперь выполните команду Edit | Fill (Редактирование I Заполнить). Посмотрите на рис. 3.7. Там из списка Use (Использовать) выбран пункт Pattern (Образец), который содержит список различных образцов. Найдите и выберите свой. Подтвердите свой выбор нажатием кнопки ОК.
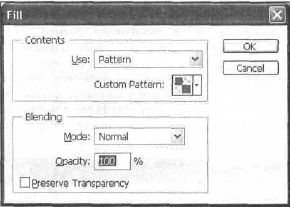
Рис. 3.7. Диалоговое окно Fill
Шаг 8.
Создайте новый слой Layer | New | Layer (Слой | Новый | Слой) и заполните его вашим образцом. Затем на вкладке Layers (Слои) измените Opacity (Непрозрачность) слоя, задав 37 % (рис. 3.8).
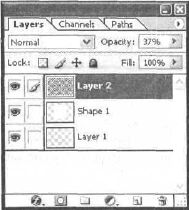
Рис. 3.8. Измененный параметр Opacity
Делаете вы это для того, чтобы видеть белый квадрат и поместить в нем синий образец. Разметим образец мы на следующем шаге (рис. 3.9).
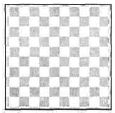
Рис. 3.9. Изображение после заполнения образцом и изменения непрозрачности
Шаг 9.
При помощи инструмента перемещения Move Tool переместите данный слой, выровняв квадраты относительно краев. После того как вы это сделаете, щелкните на слое с белым квадратом, удерживая клавишу
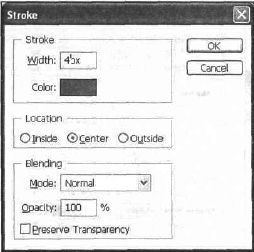
Рис. 3.10. Диалоговое окно Stroke
Сейчас вы должны оставаться на слое с заполненным образцом. Удалите этот слой, выполнив команду Layer | Delete | Layer (Слой | Удалить | Слой).
Теперь нажмите комбинацию клавиш
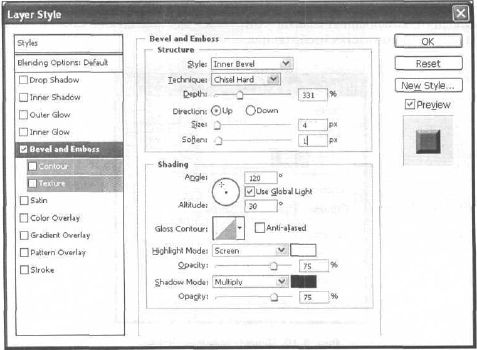
Рис. 3.11. Диалогоове окно Bevel and Emboss в окне Layer Style
Шаг 11.
Слейте слой с образцом и слой с квадратом. Нажмите клавишу <М>, затем комбинацию клавиш
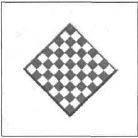
Рис. 3.12. Изображение после поворота на 45°
Примечание:
Свободная трансформация работает не у всех инструментов
Шаг 12.
Выберите область, как показано на рис. 3.13. Затем вырежьте необходимую часть, нажав комбинацию клавиш
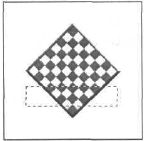
Рис. 3.13. Область, которую необходимо вырезать
Добавьте текст для заголовка. Также можно нарисовать произвольную форму инструментом Shape (Форма), а уже поверх нее какой-либо текст. Как видите, я добавил текст. Вот такой логотип может получиться у вас (рис. 3.14).

Рис. 3.14. Финальный результат
Что нового мы узнали
В этом уроке мы научились:
— использовать инструмент Shape (Форма);
— растеризовать слой другим способом;
— использовать инструмент Move (Перемещение);
— придавать объем;
— создавать образцы;
— изменять непрозрачность слоя;
— использовать функцию Stroke (Обводка).
Урок 4. Эффект телеизображения
Прежде чем начать урок, предлагаю ознакомиться с возможностями инструмента Rectangular Marquee (Прямоугольное выделение).
Он служит для выделения определенных областей изображения. Вызывается нажатием клавиши <М> или щелчком по соответствующей кнопке на панели инструментов (рис. 4.1).
Рис. 4.1. Кнопка инструмента Roctangular Marqueo
Сделайте выделение, затем щелкните по нему правой кнопкой мыши (рис. 4.2).
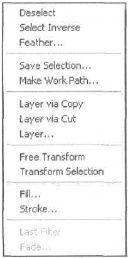
Рис. 4.2. Контекстное меню текущего выделения
С помошью появившегося меню можно выполнять следующие операции:
— инвертировать выделение (Select Inverse);
— растушевывать (Feather);
— делать из него контур (Make Work Pаth);
— создавать слой через копирование (Layer via Copy);
— создавать слой через вырезание (Layer via Cut):
— просто создавать слой (Layer).
Часто используемыми опциями являются следующие:
— Free Transform (Свободная трансформация) — делает искажение выбранной области изображения;
— Transform Selection (Трансформация выделения) — позволяет менять ваш выбор.
Еше одна важная деталь, которую вам следует знать при работе с выделениями, будь-то Elliptical Marquee (Эллиптическое выделение) или Single Row Marquee (Единичная колонка), — возможность дополнительных функций, вызываемых нажатием определенных клавиш.
Итак, сделайте произвольное выделение. Нажмите клавишу
Шаг 1.
Эффект телеизображения представляет собой перекрытие изображения маленькими мерными линиями. В связи с этим необходимо создать эти линии, определить их как образцы и применить на нужном изображении.
Создайте новое изображение с прозрачным фоном размером 10x2 пиксела.
Такой малый размер обусловлен большим количеством линий, которые нужно будет разместить на изображении. Создайте новый слой (Layer I New I Layer (Слой I Новый слой)). С помощью палитры Navigator (Навигация) увеличьте видимую часть изображения до 1600 %. Затем сделайте выделение, как на рис. 4.3, и залейте его черным цветом.